How To Stop A Tiktok Without Touching It
Since coming onto the scene in 2018, TikTok has enjoyed tremendous growth. Not only has it filled the Vine-shaped hole in our hearts, but the level of talent on the platform is mind-boggling. And with good reason. The platform is full of features that make it easy for creators to generate high-quality content without having to leave the platform.
But if you're just using the basic TikTok features, you're not getting all you can from the platform. If you're a content creator on TikTok, there are some TikTok hidden features and TikTok hacks you absolutely must know about. From recording a duet to making a slideshow the easiest way possible, you'll find it here.
Before we get into our exploration of 16 TikTok hacks, though, let's take a tour of the TikTok interface. Even if you're an experienced TikTok creator, you might find out something cool you didn't already know.
16 TikTok Hidden Features and TikTok Hacks to Explode Your TikTok Game:
- 1. Create a Slideshow Without Using the TikTok Template
- 2. Choose When Text Appears and Disappears
- 3. Record a TikTok Vlog or Voiceover
- 4. Adjust Your TikTok Clips
- 5. Use Songs From Other TikTok Videos
- 6. Create Your Own Custom TikTok Audio
- 7. Name Your Audio for Search
- 8. Save a TikTok to Your Phone Without the TikTok Logo
- 9. Hide Your Liked TikTok Videos
- 10. Enable Restricted Mode
- 11. Add a TikTok to Your Favorites
- 12. Change TikTok Video Language
- 13. Create a TikTok Duet
- 14. Create a TikTok Reaction
- 15. Create a GIF From a TikTok Video
- 16. Translate a Comment
TikTok Interface
The TikTok interface is pretty straightforward. In this section, we're going to walk through each element you'll come into contact with when opening the platform. If you're new to TikTok marketing , this will give you an excellent overview of the platform.
Home
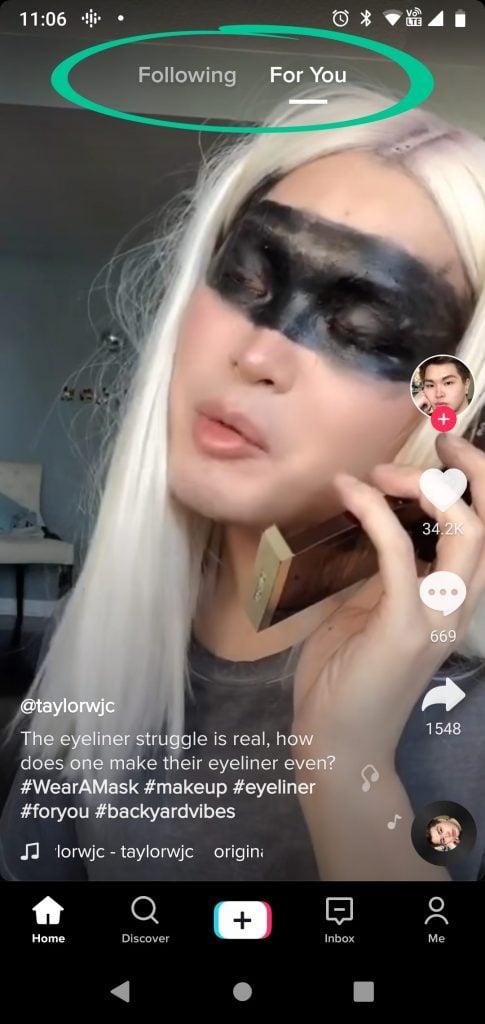
When you first open TikTok, you're brought to your home screen. Here, you'll see two feeds: Following and For You. You can toggle between these two feeds by simply tapping the one you want.
VIDEO: toggle-for-you-following-tiktok.mp4
The Following screen shows you TikToks from accounts you're already following. The For You page shows you trending TikTok videos as well as videos that the TikTok algorithm believes you'd like to watch based on your likes and preferences as gleaned from your TikTok usage data.
Discover
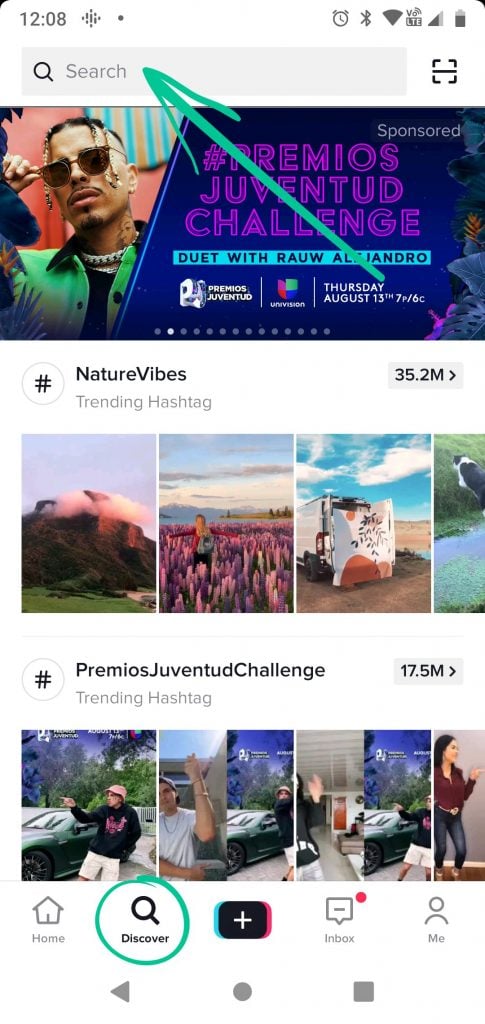
TikTok's Discover screen is accessible by tapping the magnifying glass in the menu at the bottom of the screen. This screen shows TikTok videos tagged with trending hashtags , but you can also enter search terms in the search bar to find users, videos, sounds, and hashtags.
To the right of the search bar is a Scan button that lets you quickly capture another user's TikCode (similar to Snapchat's Snapcodes). You can find your TikCode there, too.
Create
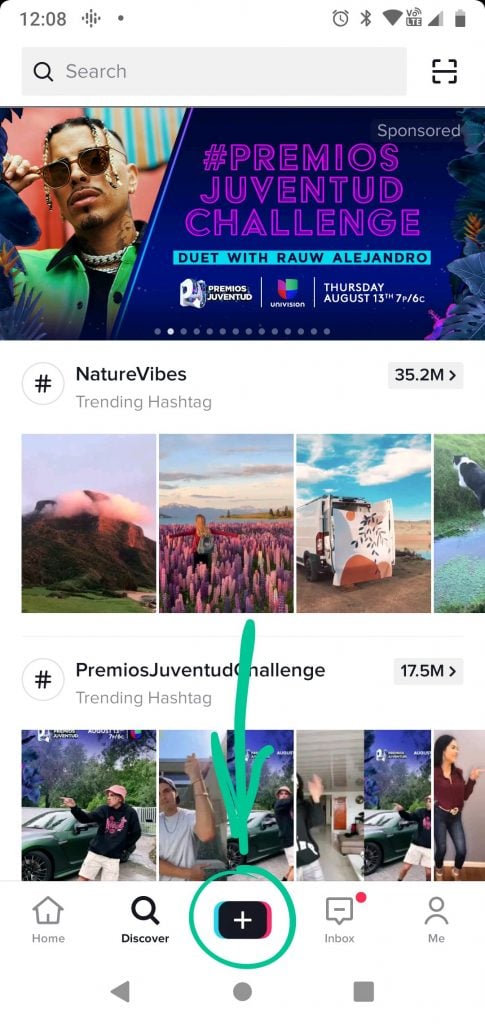
The Create button is located in the center of the menu on the bottom of your TikTok screen. This is where you can film a video, adjust its speed, use beauty effects and other filters, or search for additional effects to try. It's also where you can upload videos you've created and edited off the platform.
Let's take a look at some of the tools available on the record screen that will help you create viral TikTok videos .
Effects

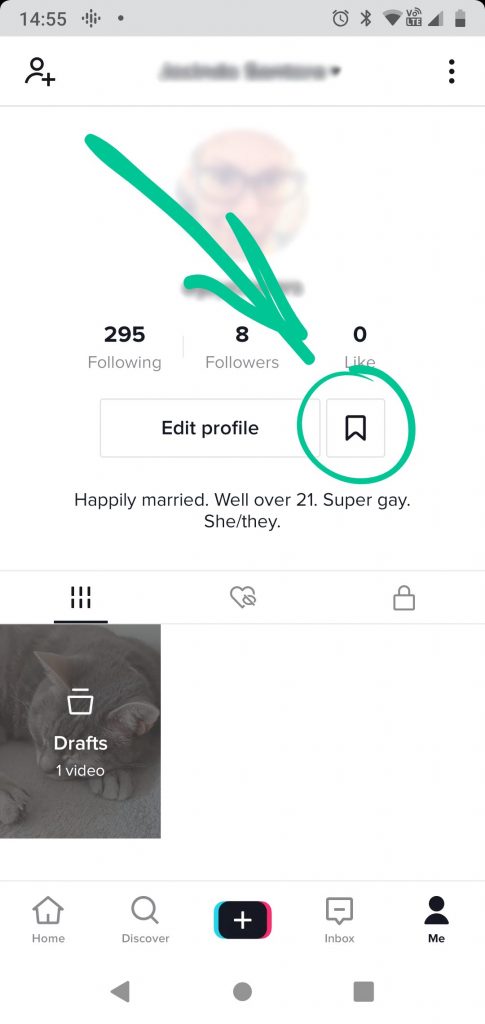
To the left of the record button, you'll find the Effects button. This is where you'll find tons of effects to change the appearance of your TikTok Video.
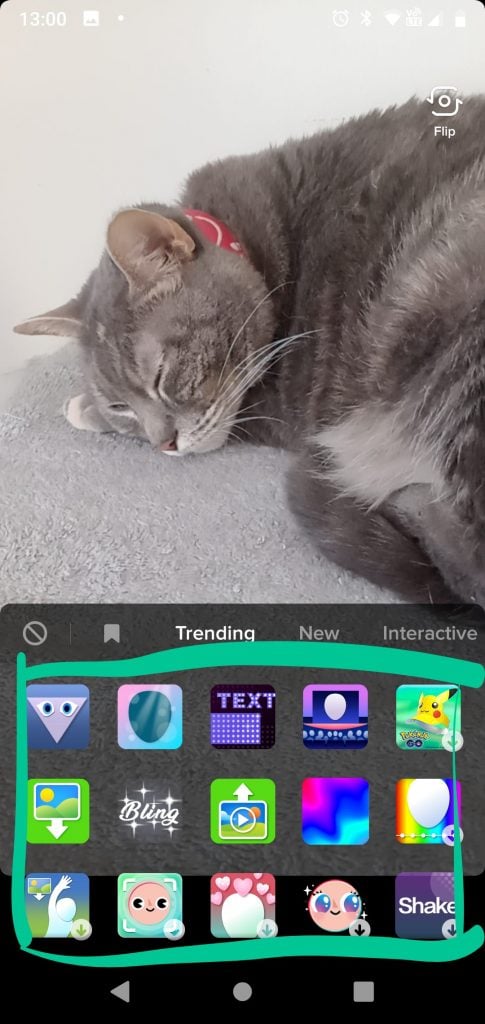
Once you've found the effect you want, you can record your TikTok as usual.
Upload
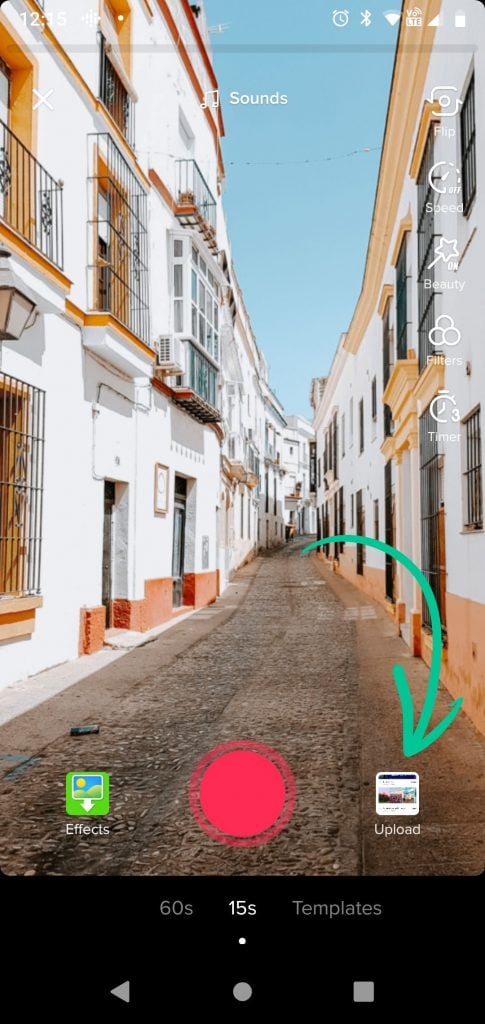
You can also upload videos to TikTok that you've created off the platform by tapping the Upload button to the right of the record button. This opens up enormous possibilities for creative TikTok videos just by adding video editing apps into the mix.
Sounds

In the center top of the record screen, you'll see the Sounds button. TikTok offers a huge selection of sounds and songs that you can use to add even more interest to your TikToks. This library includes popular songs as well as sounds from other users. You can either swipe around or use the search bar at the top of the screen to find the sound you're looking for.
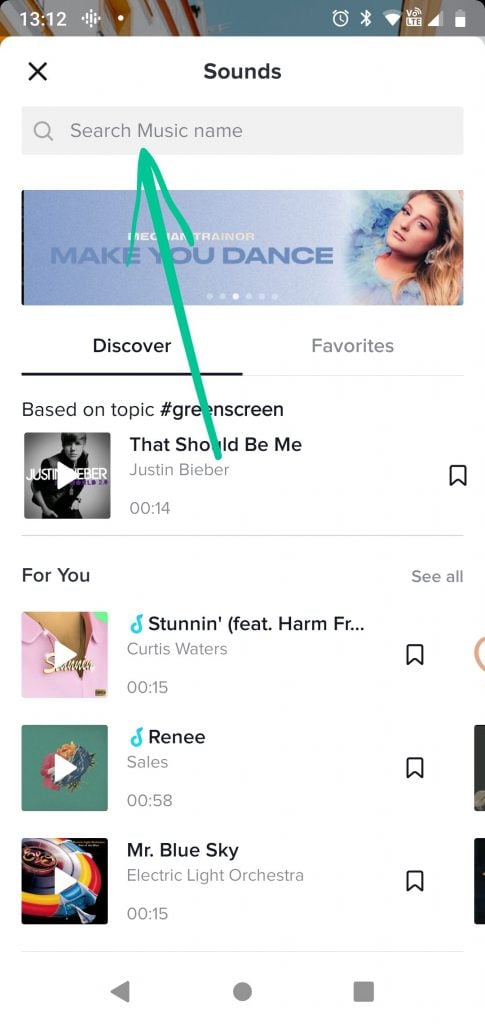
Tools and Filters
On the right of the record screen, you'll find a series of tools and filters you can use for your TikTok videos:
Flip

This tool lets you change from the front-facing camera to the rear-facing (selfie) camera.
Speed
When creating a TikTok video, you can use the Speed tool to record at different speeds: .3x, .5x, 1x (normal), 2x, or 3x.
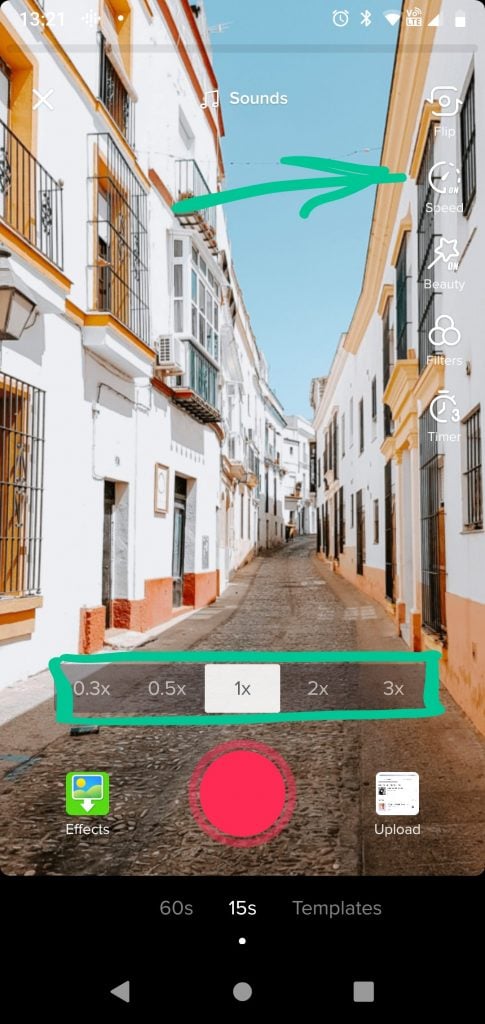
Note: You can also add a slow-motion effect from the Preview screen after you've recorded a TikTok by going to Effects > Time > Slow Motion .
Beauty
The Beauty filter can either be toggled on or off. When it's on, your image will be a bit softer and your skin tone gets evened out a bit. It's subtle, but apparently it makes a difference!
The problem with TikTok is that if you're not careful you go to turn beauty mode on, and it turns off because it was on already and you get a nasty scare. Maybe this is a sign I'm too old for the app!
— Reubs J Walsh (they/she) (@reubsjw) April 11, 2020
Filters

In addition to the beauty filter, TikTok offers quite a few other filters you can use to change the appearance of your TikTok videos. Just tap on Filters on the right side of the screen to bring up the filters:
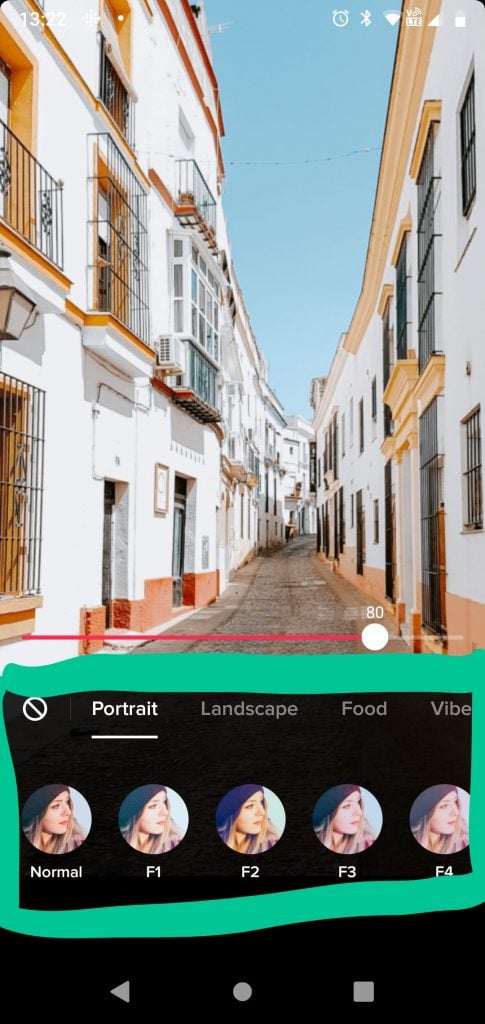
Note: You can also go into Effects on the Preview screen to add more filters (Visual, Effects, and Transitions) to your TikTok video.
Timer

With the TikTok Timer button, you can give yourself a time-delay before TikTok starts recording. This can give you time to set up or you can just use it to have TikTok continuously record so you don't have to hold the record button down.
You can also set the duration of the recording (how long TikTok will continue recording after it starts). This is helpful for easily setting up transitions.
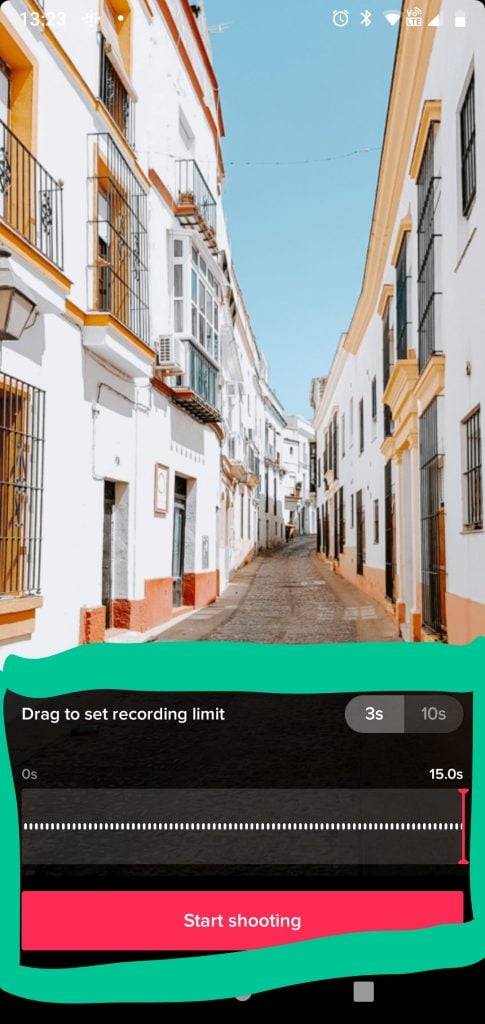
Video Production
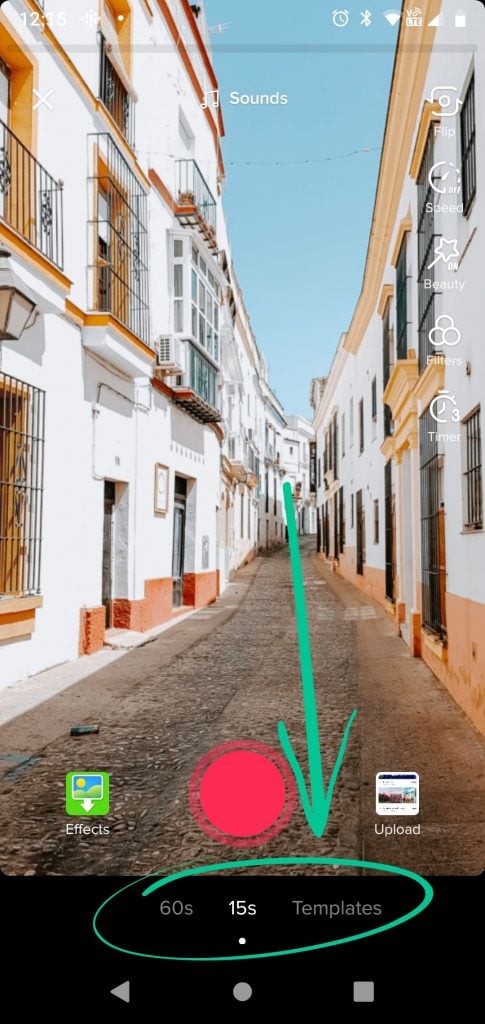
Under the record button, you'll find TikTok's video production tools. Here you can choose your recording length (15s or 60s) or use a TikTok template for your video.
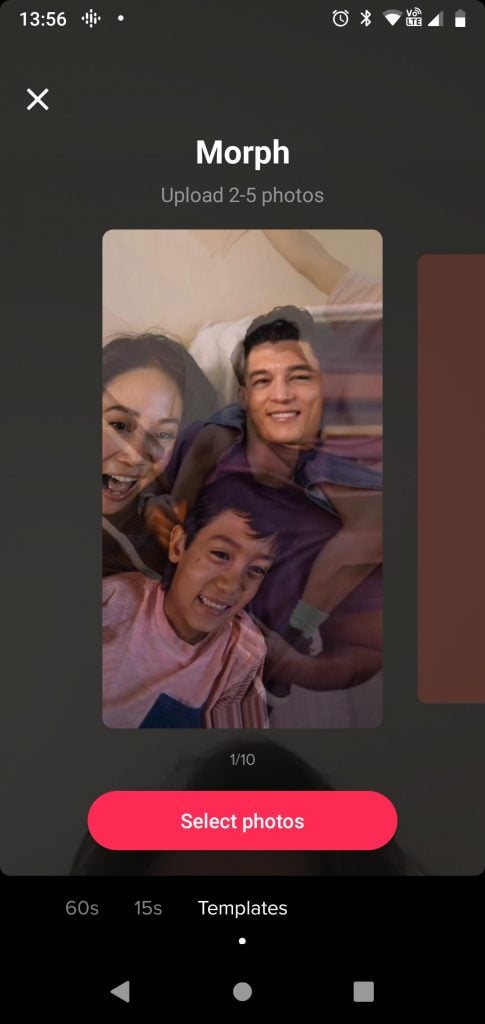
If you have more than 1,000 followers, you'll also see a Live option in this section. Going live on TikTok is a great way to get your followers excited about your content and gives it an air of exclusivity.
How to Create a TikTok Video
Now that you know all about the TikTok creation tools, let's go through the process of creating a TikTok video.
To record a new TikTok, simply tap the Plus symbol to go to the video recording screen. Choose the camera direction, speed, add filters or effects, and choose your recording length. Once you've got your settings to your liking, you're ready to record.
To record, just tap and hold the large red button in the bottom center of the screen. If you release the button, TikTok will still record, but you'll need to tap the button again to stop the recording. You can also use the timer button to the right of the screen. If you'd prefer, you can upload a video or photos to use in your TikTok.

Note: Most people use TikTok vertically, but you can hold your phone sideways to record a horizontal video.
After you've recorded your TikTok, tap the checkmark to accept the video.
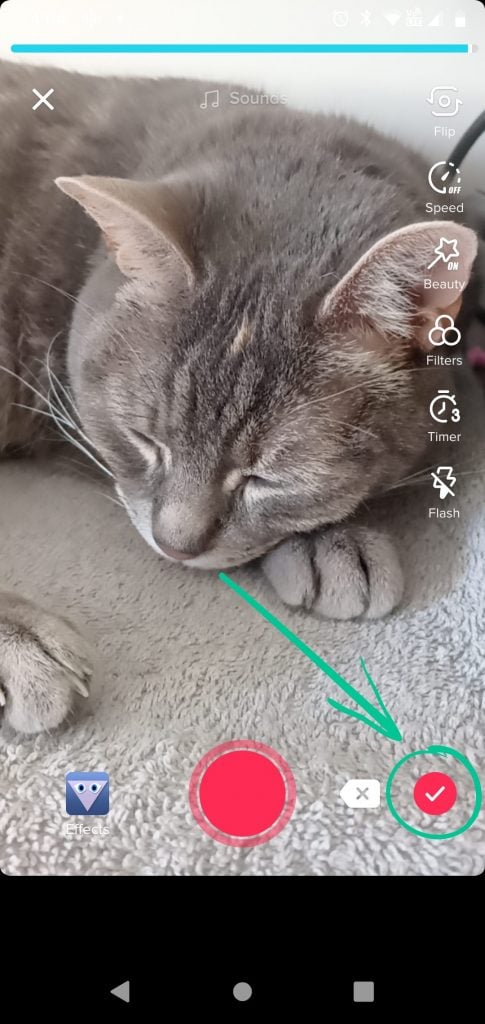
From the Preview screen, you'll be able to add filters, effects, adjust your clips, add voice effects, record a voiceover, add sounds, text, and stickers.

When you're done editing your TikTok, click Next to go to the Post screen.
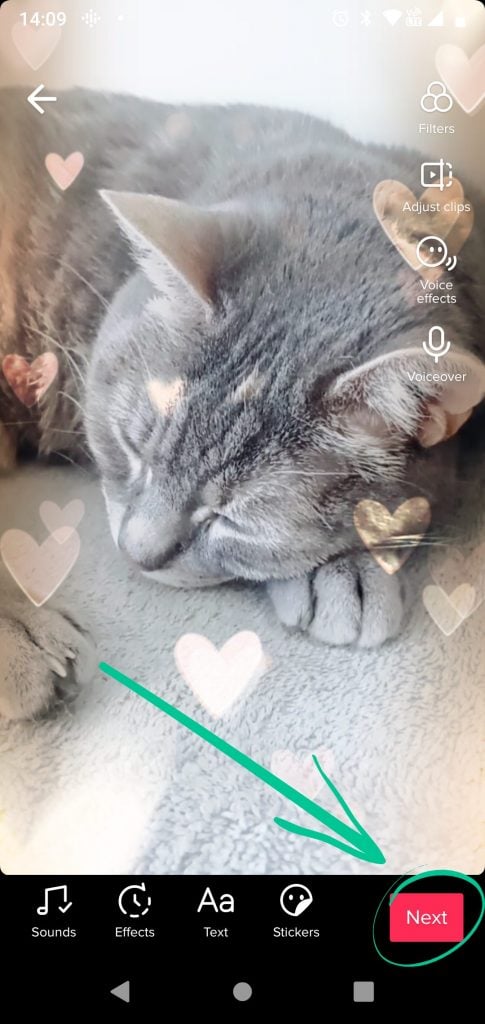
On the Post screen, you'll add your video caption, relevant hashtags, and tag any friends you'd like. You can also limit who can see your video, disable comments, or enable duets/reactions.
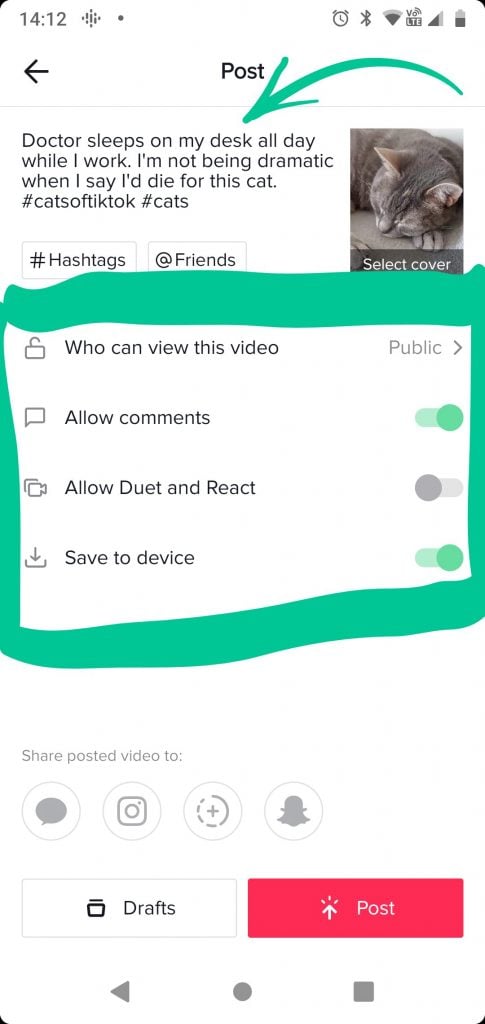
You can either post your TikTok by tapping Post , or save the video to your drafts by tapping Drafts .
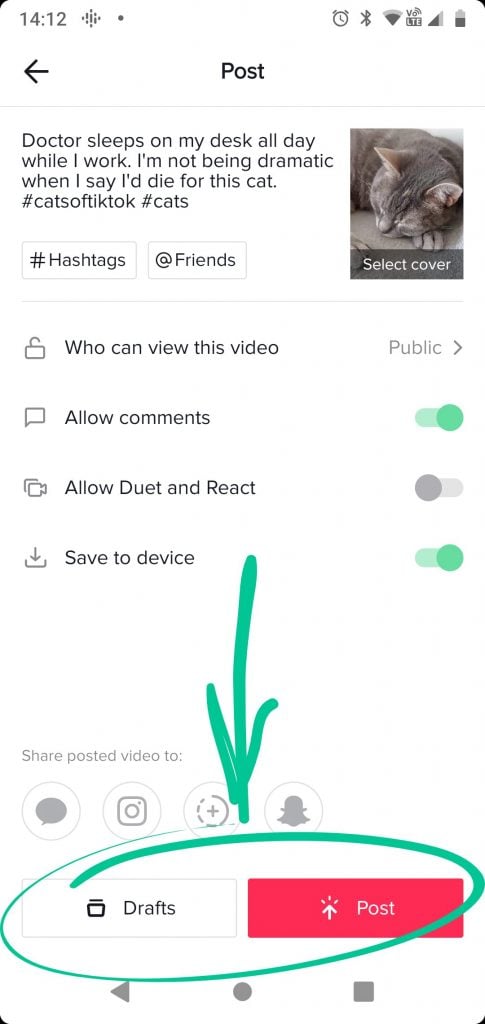
Inbox
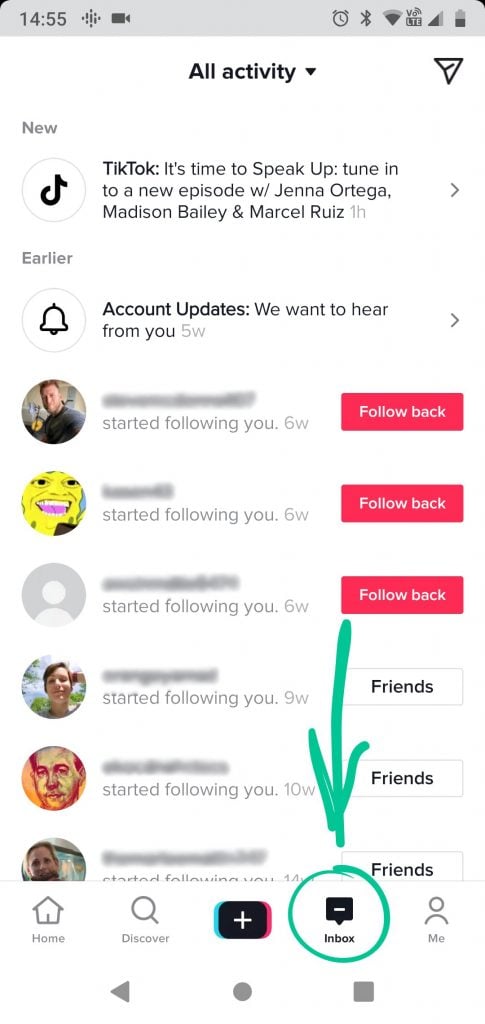
Your TikTok Inbox shows you all the activity that's happened related to your account. It shows likes, comments, mentions, followers, messages, or notifications from TikTok. You can filter the notifications to show only those you want to review.
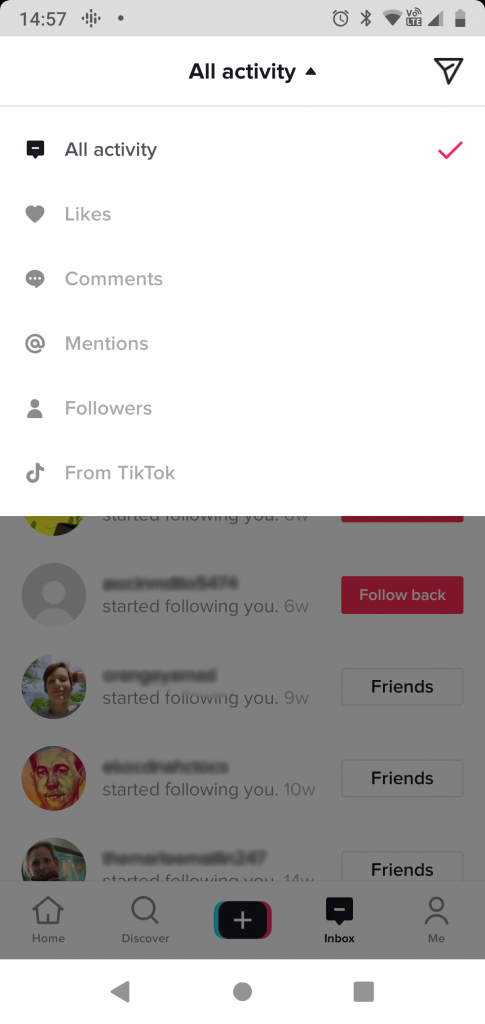
Also, in the top right corner of the screen, you'll see what looks like a paper airplane.
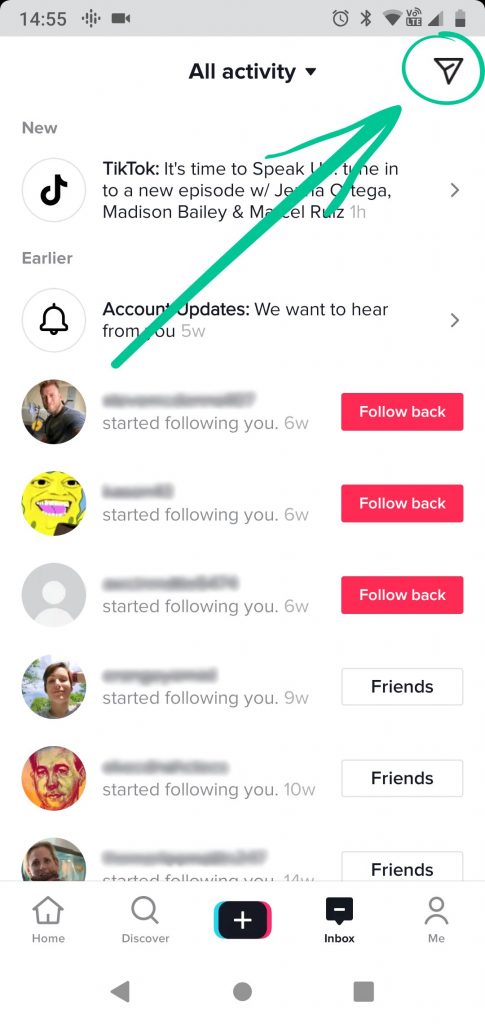
This is your direct messages, private messages sent directly to you by other users. You can reply to these direct messages from this screen.
Profile (Me Screen)
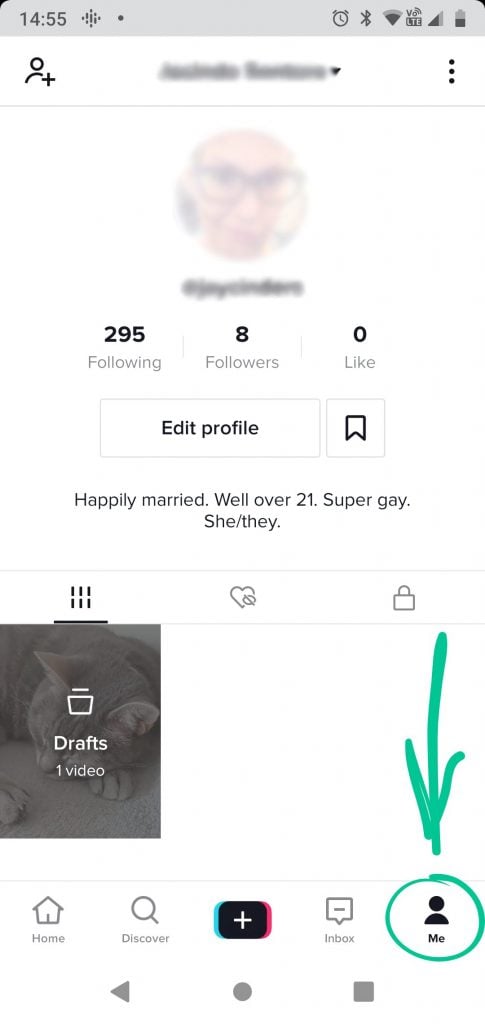
Your TikTok profile—the Me screen—is what others can see about you. You can make parts of your profile, like videos you've liked, private. Beyond that, your likes and public videos can be seen here. This screen also shows who you follow, who follows you, the number of likes on your videos, favorited videos, and linked social media platforms like Instagram and YouTube.
You can and should modify your TikTok profile to better reflect your brand. Add a profile image, short bio, and change your username to show other users who you are as a brand.
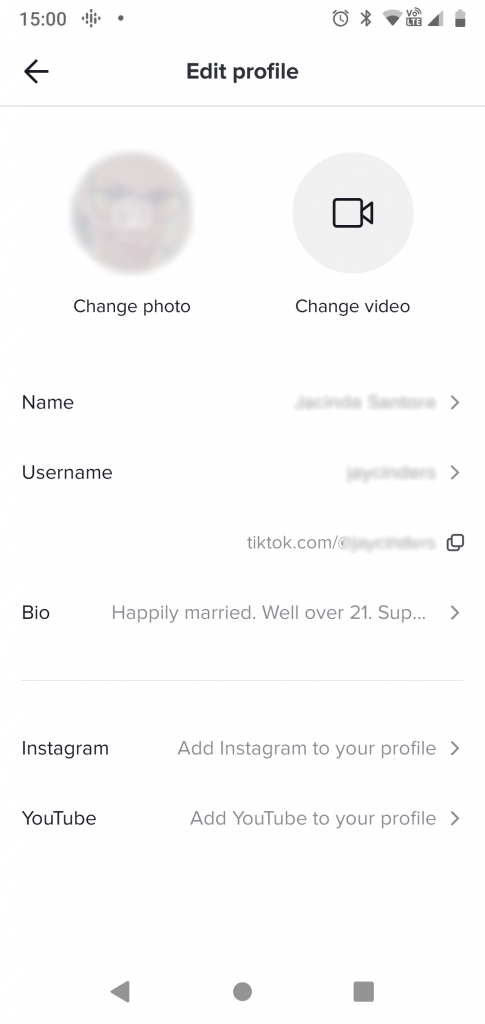
On the top left of the Me screen, you'll see the Friends icon.
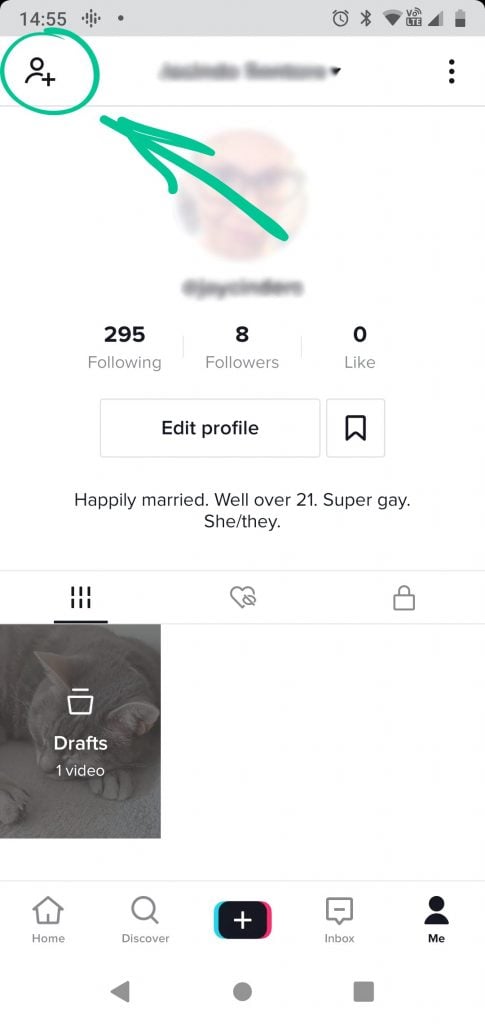
Tapping this icon takes you to a screen that gives you a few different ways to find friends on TikTok. You can invite friends, find friends who are contacts from your phone, or find Facebook friends who are on the platform. There's also a search bar at the top of the screen if you're trying to find a specific user whose username or name you know.
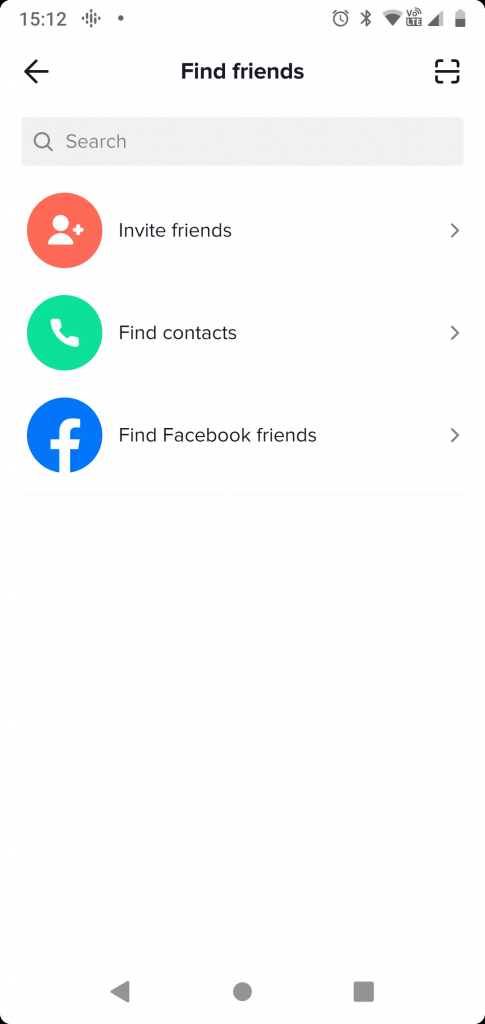
Finally, you'll see three vertical dots at the top right of the screen.
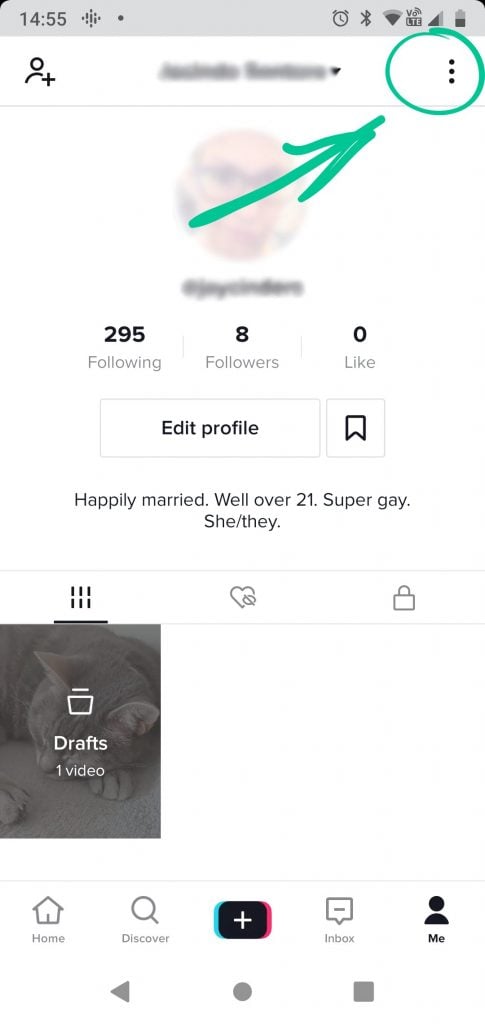
Tapping this icon will bring up the Settings and Privacy screen. Here you'll find settings for your account, general settings, support, and an about section.
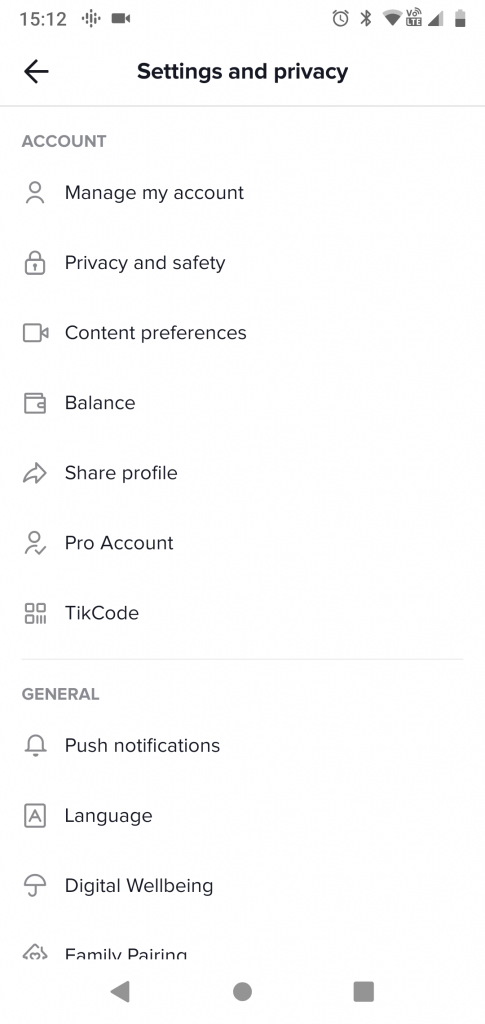
Web Version
Did you know that you can access TikTok from your computer? Don't get too excited—the web version is a really pruned down version of mobile TikTok.
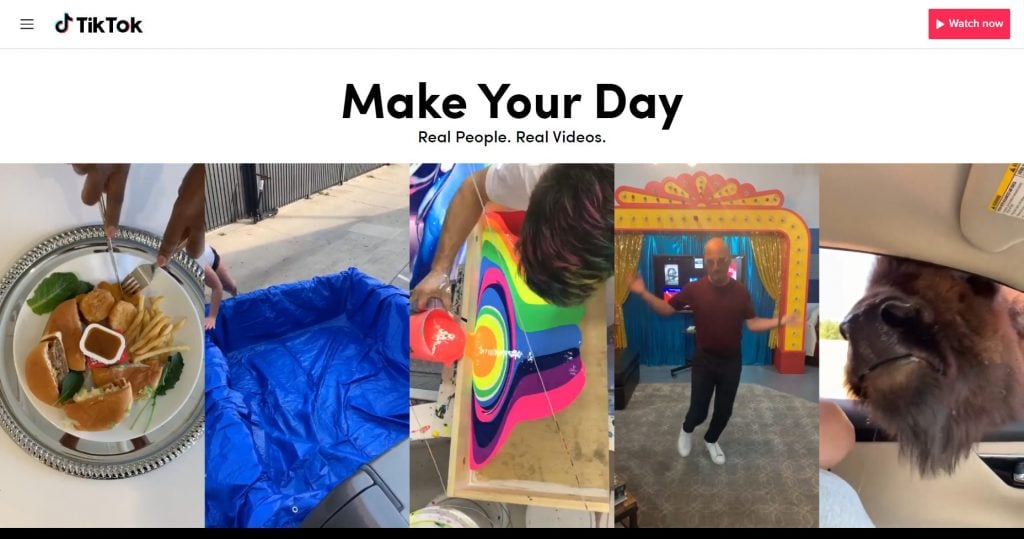
To log in, click Watch Now at the top right of the screen. This will bring up the For You page where you can click Login in the top right of the screen.
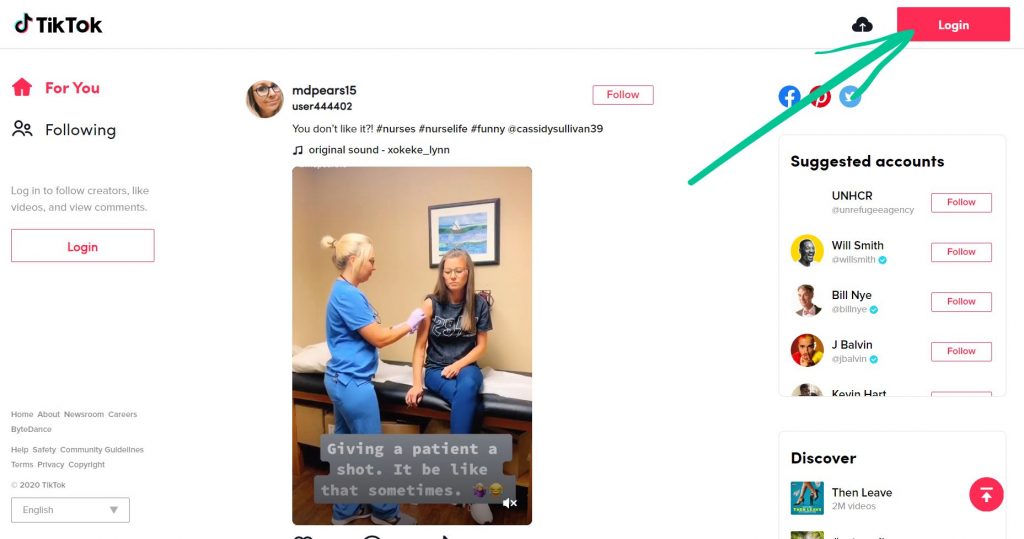
Once you log in, you'll see your customized For You page. You'll also see suggested accounts and the Discover section to the right. As with the mobile version, the Discover area shows trending hashtags.
While the web version doesn't have the powerful tools included in the mobile TikTok, there are some things you can do:
- Upload videos
- View profile
- View analytics
Upload Videos on Web Version
Uploading videos on the web version of TikTok is really easy. Just click the Upload icon in the top right corner of the screen (it looks like a cloud with an upward arrow in it).
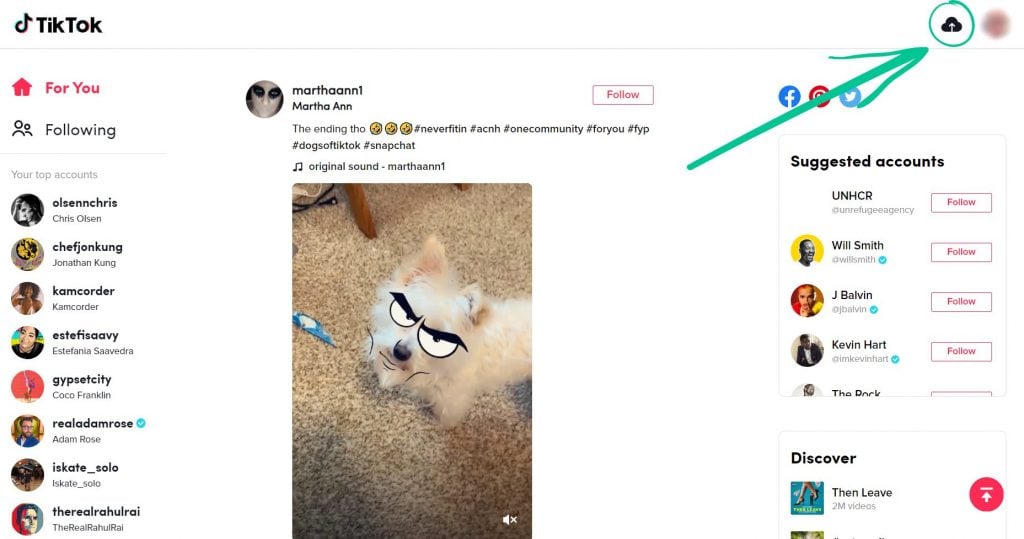
From there, you'll get the upload screen where you can add a video from your computer, add a caption, choose a cover, set the privacy, and allow (or not) duets/reacts.
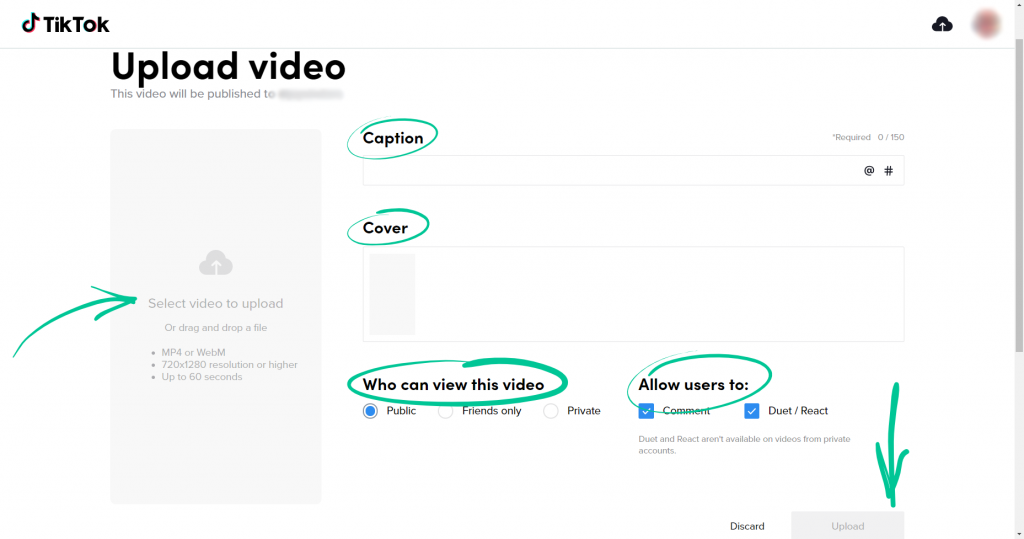
View Profile
To view your profile on TikTok's web version, hover your mouse over your profile picture in the top left of the screen and click View Profile
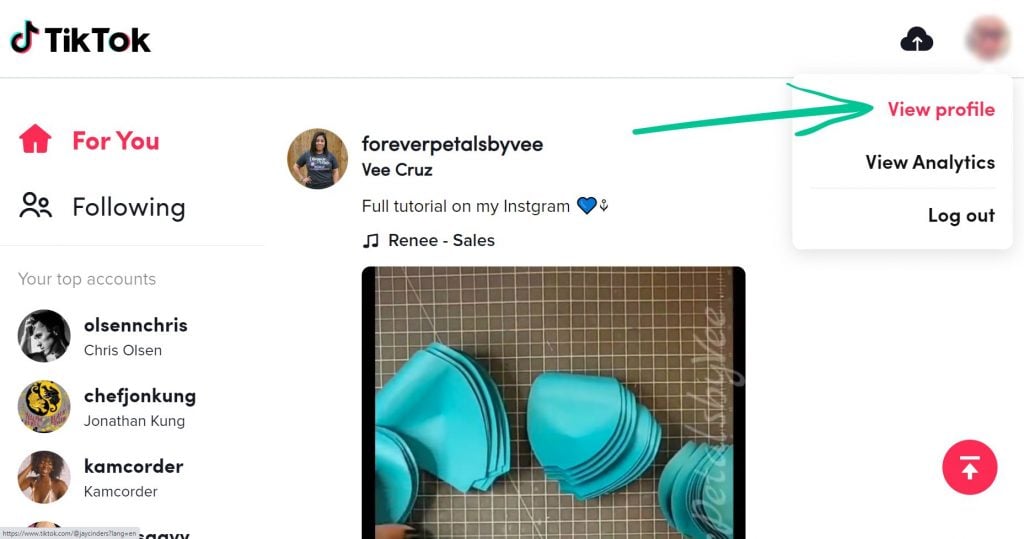
Here you'll see your TikTok profile. It looks like what you see in the mobile version, but you can't edit it on the web version.
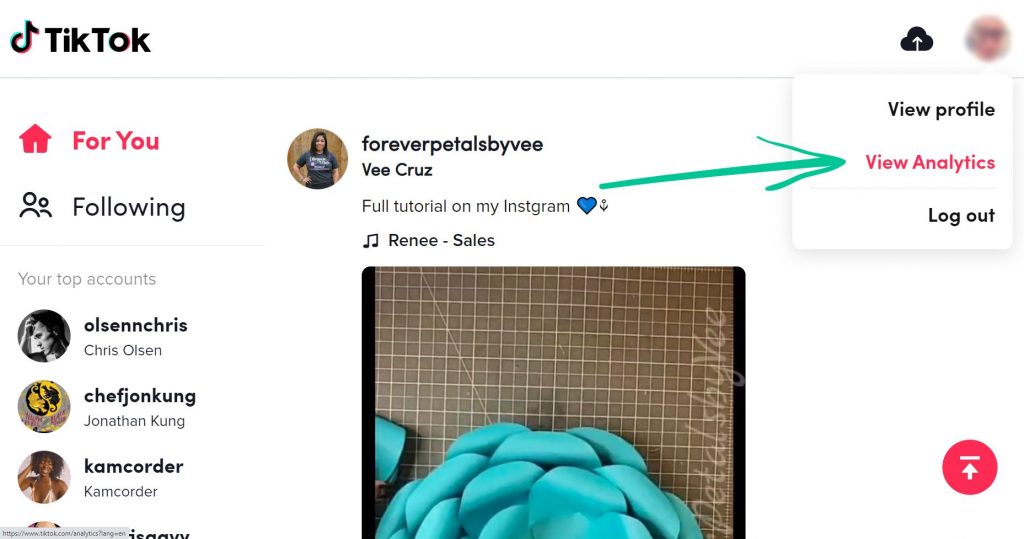
View Analytics
To view analytics on the web version of TikTok, hover your mouse over your profile image in the top right and click View Analytics .
Here you'll see an overview of your account and have the option to view Content and Followers statistics.
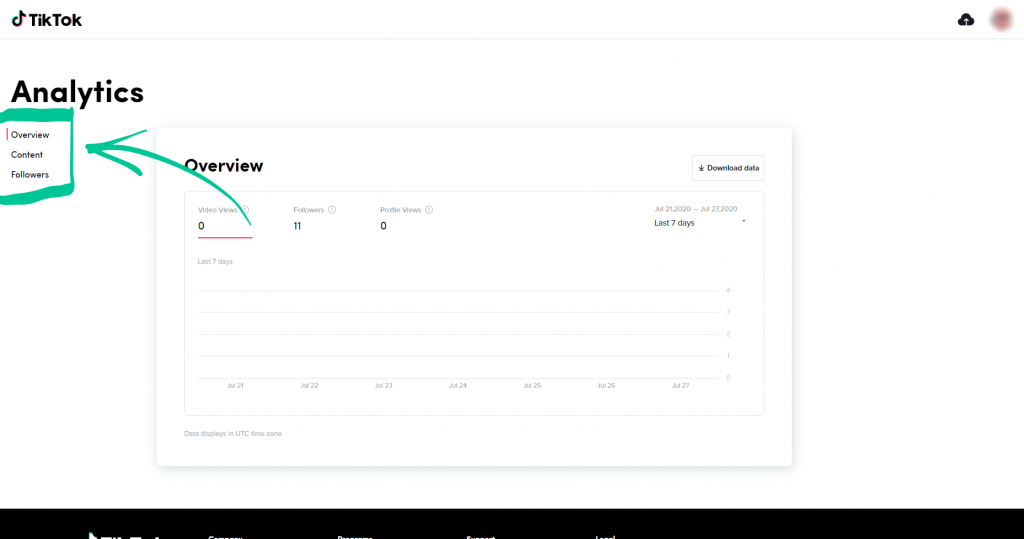
Get key insights into your follower growth with our TikTok Follower Growth tool .
16 TikTok Feature Hacks to Level Up Your TikTok Game
By now, you should feel like a TikTok expert. But would you believe there's even more to TikTok than the basics we've already covered? In this section, we're going to cover a whopping 16 TikTok hacks and TikTok hidden features that are going to take your TikTok content to new heights and make your life as a TikTok creator a whole lot easier.
Are you excited? We are, too! Let's get started...
1. Create a Slideshow Without Using the TikTok Template
TikTok includes templates that you can use to create a slideshow, but wouldn't you rather create the slideshow YOU want? Good news—you can! Here's a simple TikTok hack you can use to create custom slideshows.
Start by filming your intro as you normally would record any TikTok video. When you're done with your intro, go to Effects and choose Green Screen .
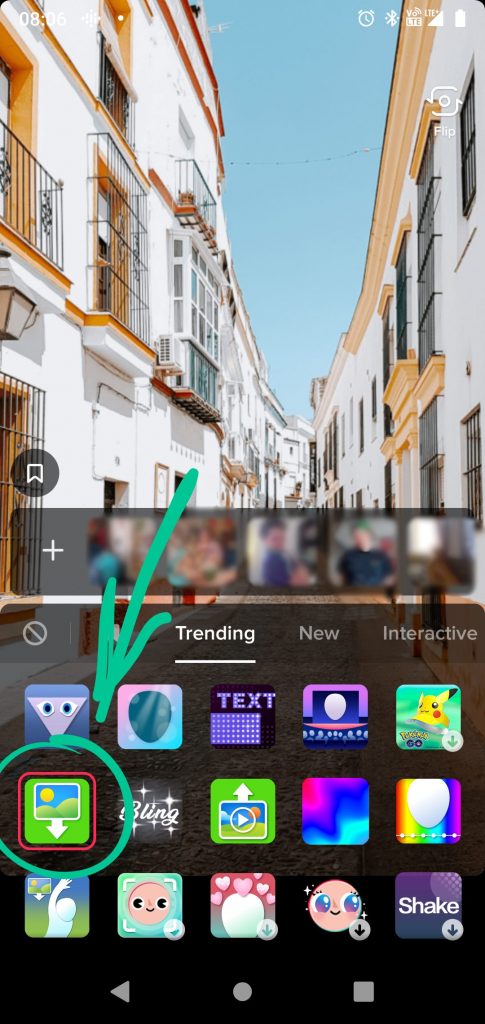
Find the image from your camera roll that you want to use as your background and tilt your phone so you aren't visible on the screen. This will allow the picture you chose to fill the entire screen. You can film and release along with music or audio.
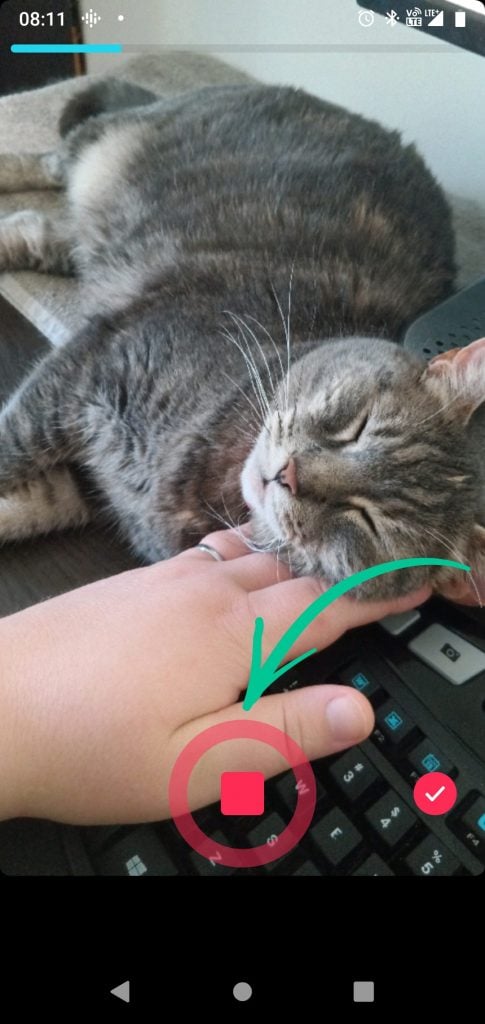
Repeat this process to build your slideshow by going back into the green screen effect, changing the image, and filming for another few seconds.
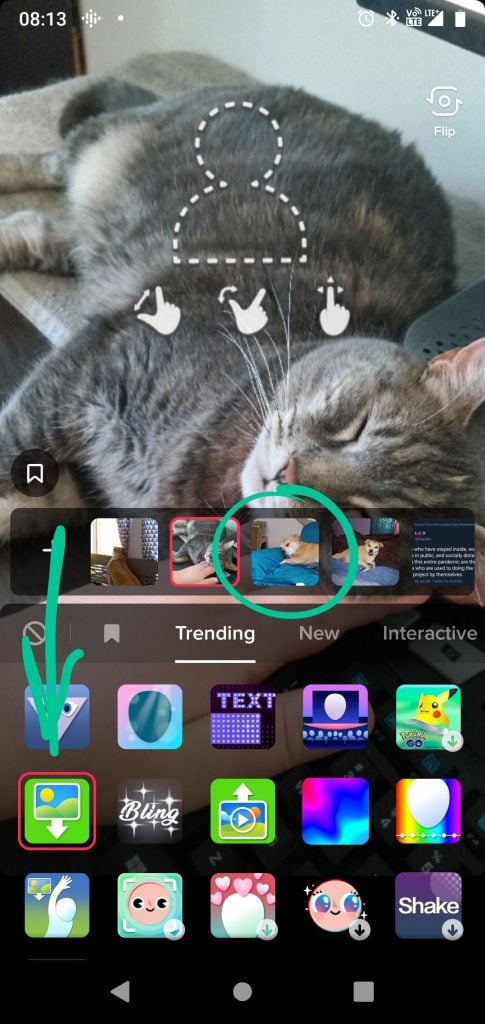
When you're done, you'll have a custom slideshow that is exactly what you want it to be, without limiting yourself with a template.
2. Choose When Text Appears and Disappears
Sometimes you want to add text only at a certain point in your video. Fortunately, it's easy to do. Start by creating a text box on your TikTok by tapping the icon with the two As.
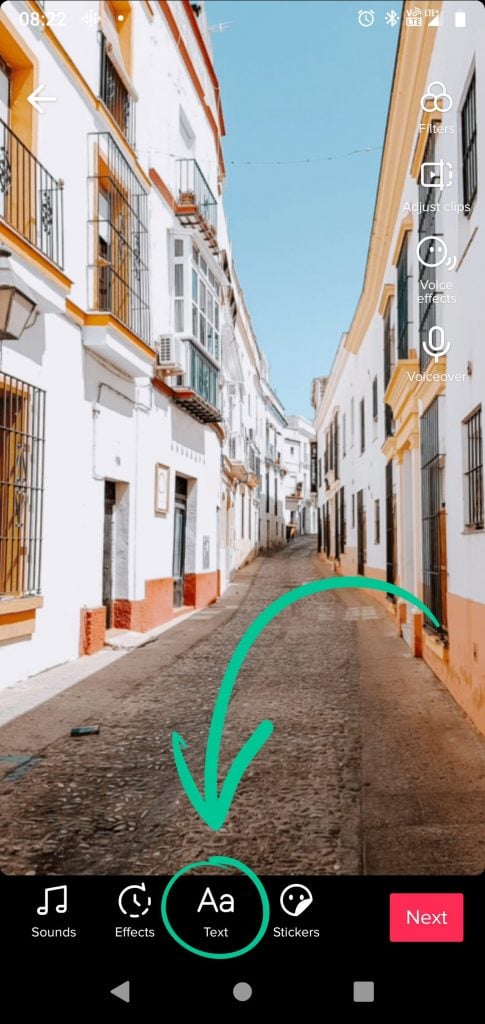
Type in the text you want and click Done .
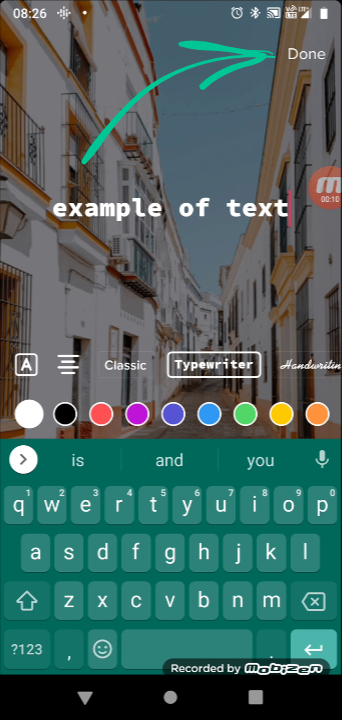
Tap on the text box again and select Duration .
From there, you'll see a new screen with all the frames from your video along the bottom. You can drag and drop the beginning and ending of the red bar to where you want the text to show up and for how long (a minimum of 1s). Press the checkmark when you're happy with how it's set up.
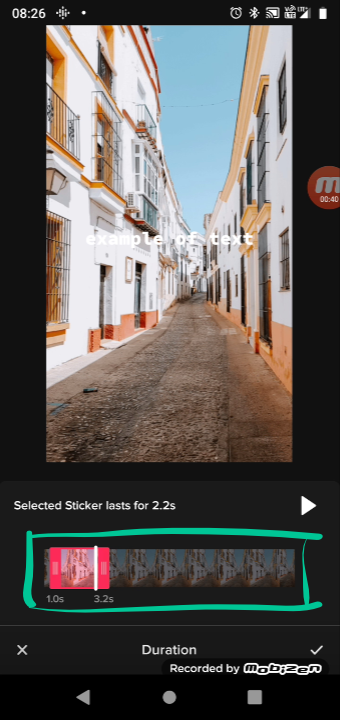
Now your text will only show up during the point in your video that you want it to appear. You can set the duration for each text element you've added to your video to create a truly awesome TikTok.
3. Record a TikTok Vlog or Voiceover
To record a TikTok vlog or voiceover, film your TikTok in the TikTok app as usual. Then, click Next to get to the posting screen (where you type in your caption and hashtags). Instead of posting your TikTok, though, you'll start recording your screen, making sure that your microphone is on.
Note: You'll want to turn the volume on your phone all the way down so you won't hear the audio from the TikTok recording while you're recording your voiceover audio.
As you're recording your screen, go back into TikTok and watch the preview of your TikTok video by tapping on your video thumbnail to the right of the caption.
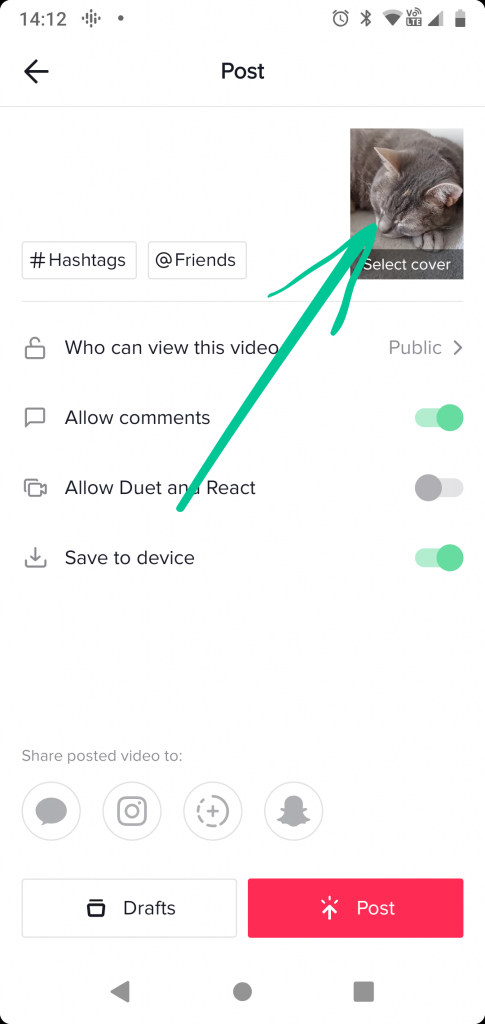
As you're watching the TikTok video, narrate what is happening in the clip. Your phone will record both what's happening on your screen as well as what you're saying. When you're done, close the TikTok preview and stop your screen recording.
Next, open the screen recording from your camera roll and edit it to trim the beginning and end of the recording. You want to leave only the actual content, not the frames showing you starting and stopping the screen recording.
Now, go into TikTok and tap on the Upload icon.
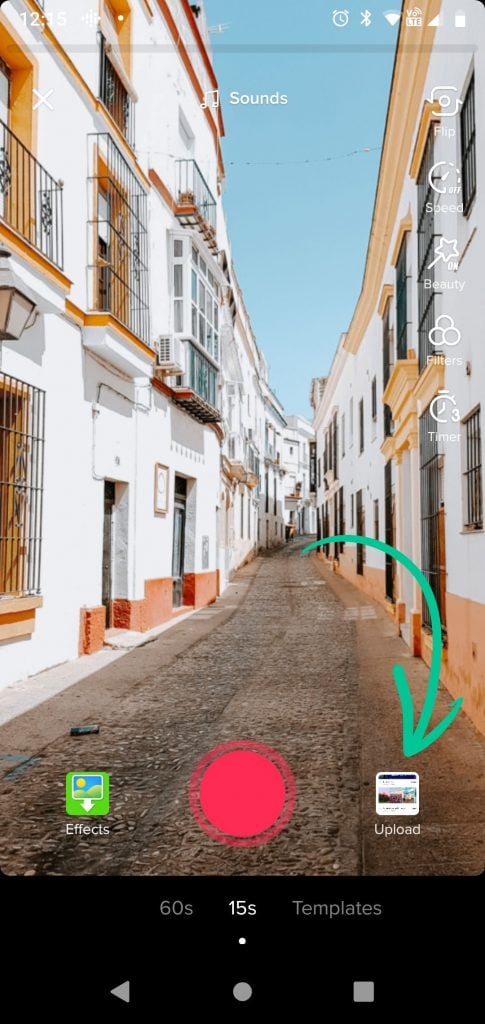
Choose the screen recording video from your camera roll and post as you normally would from there.
4. Adjust Your TikTok Clips
Sometimes your video timing is just off or you've filmed longer than you wanted. Or maybe you just want to change the length or order of your clips after you've filmed your TikTok. To do this, tap on the Adjust Clips button.
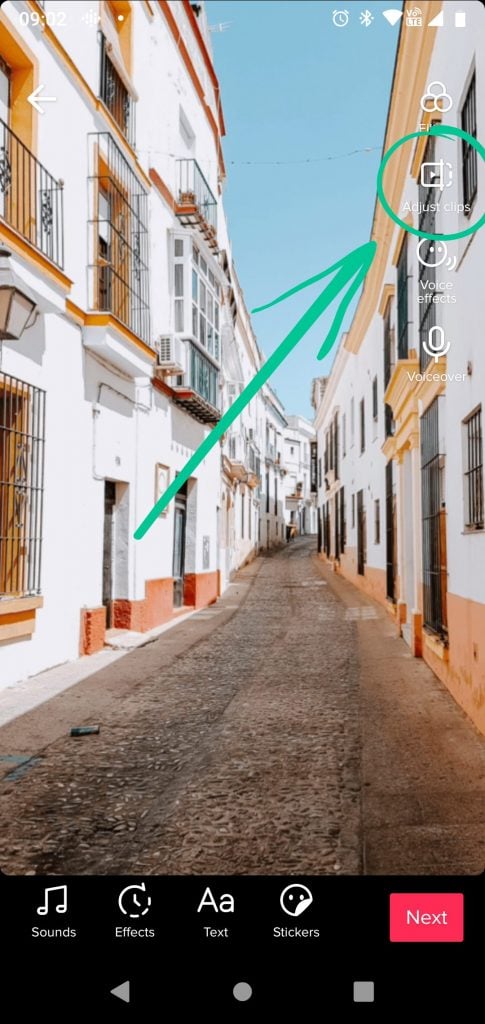
On the Adjust Clips screen, you can tap on the clip you want to change the length of or drag and drop clips to change their order.
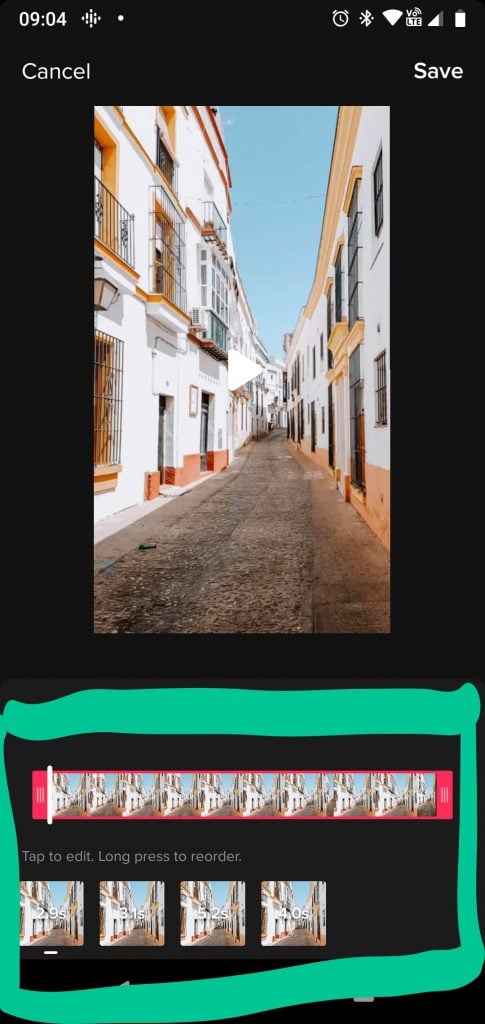
The Adjust Clips feature is perfect for complex transitions where you need to get the timing just right.
5. Use Songs From Other TikTok Videos
Stumble across a TikTok with a sound you just have to use? It's really easy to add sounds and songs from any creator's TikToks to your own videos. And, you can do it without making a duet with the person.
When you find a TikTok with a sound you want to use, just tap on the icon in the bottom right corner of the screen that looks like a record.
![]()
On the screen that comes up, you'll see all the videos that have used this sound. To use the sound for your own video, tap Use this sound at the bottom center of the screen.
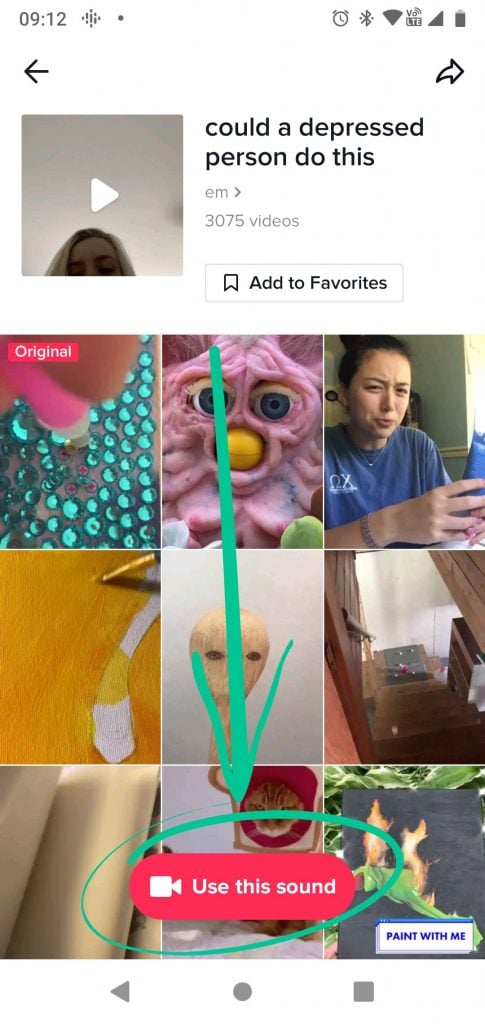
You'll be taken to your TikTok recording screen. As you start recording your video, the sound will play so you can create a lip-sync video or do whatever you want with the sound.
6. Create Your Own Custom TikTok Audio
In addition to using audio from other TikToks, you can also create your own custom TikTok audio. While you can use a single audio file or song, in this example, we're going to kick it up a notch and merge two different popular sounds to create a new audio sound.
Start by finding videos that use the songs you want to use. Tap on the Share icon to bring up sharing options.
![]()
Now, click Save to download the videos to your camera roll.
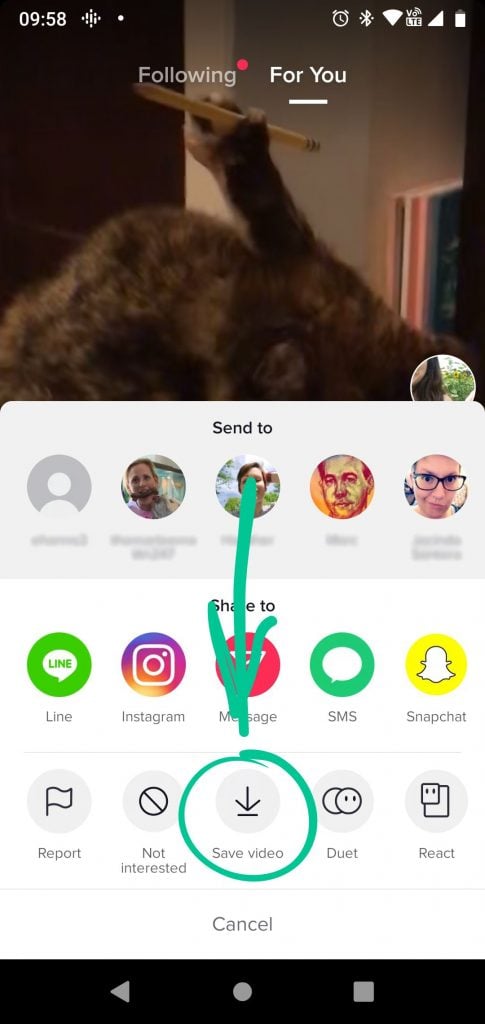
Once you've saved both videos, open up your favorite mobile video editing app and create a new project. Then, import the TikTok videos you downloaded for the audio.
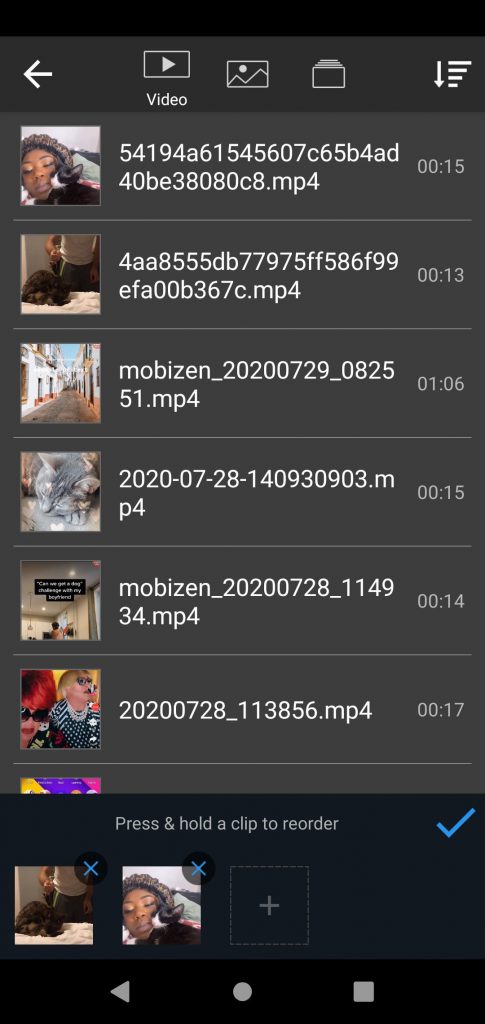
From there, trim, split, and move clips around to create the audio you want. No need to worry about the video part—nobody's going to see that! Once you're happy with your sound, save this new video to your camera roll and head back to TikTok.
Back in TikTok, you'll upload the video you just created. Before posting the video, you'll need to change the privacy settings from Public to Private so nobody can see the mess of a video you created to get the audio just right.
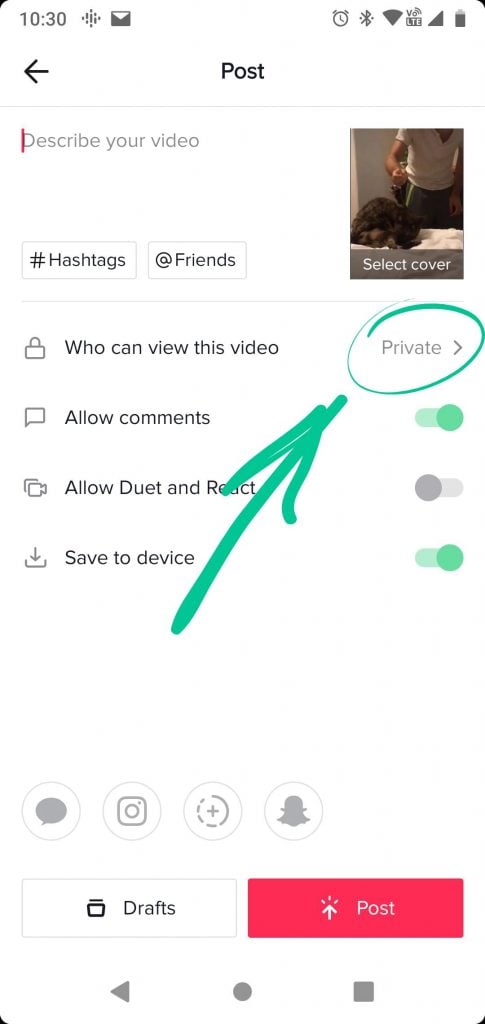
Once your private video is posted, go to your TikTok profile and tap on the video. Then, tap on the spinning record icon in the lower right corner of the screen and tap on Use this sound .
Now you can use your custom audio to create a TikTok video!
7. Name Your Audio for Search
When you've put in the effort to create a custom sound you're proud of, you're probably going to want to make sure other TikTok users can find it and use it, too. To do this, open a video where you've used your custom sound and tap on the spinning record icon in the lower right corner of the screen.
Click the Edit button next to the title and change the title to whatever you want. When you're happy with it, just tap Save .
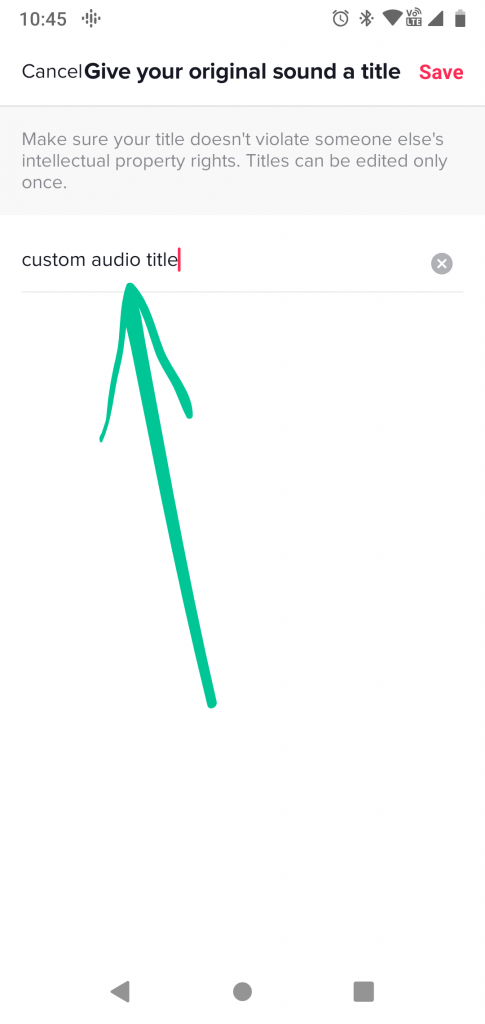
Note: TikTok only lets you change the title of your audio once, so get it right the first time!
8. Save a TikTok to Your Phone Without the TikTok Logo
Want to post your TikTok content to other platforms, but don't want it to look like repurposed content? You've gotta get that TikTok logo out of there. To do this, before you post your TikTok, start screen recording with your microphone off and volume turned up.
Watch the preview with the screen recording a few times to ensure that you get all of your video. Then, close the preview and stop the screen recording. Now you can open the screen recording in your camera roll and trim it to capture only the part of your TikTok video that you want.
Now you have an HD recording of your TikTok with audio and no logos in sight. You can now use the video on Instagram, Facebook, or whichever other social media platforms you use and it will look like native content.
9. Hide Your Liked TikTok Videos
By default, everyone on TikTok that visits your profile can see the videos that you've liked. If you want to maintain your brand reputation without limiting how you use TikTok, you can hide what you've liked on the platform.
From your Me screen, tap the three vertical dots in the upper right corner of the screen to open your settings. Tap on Privacy and safety and scroll down until you see Who can view your liked videos .
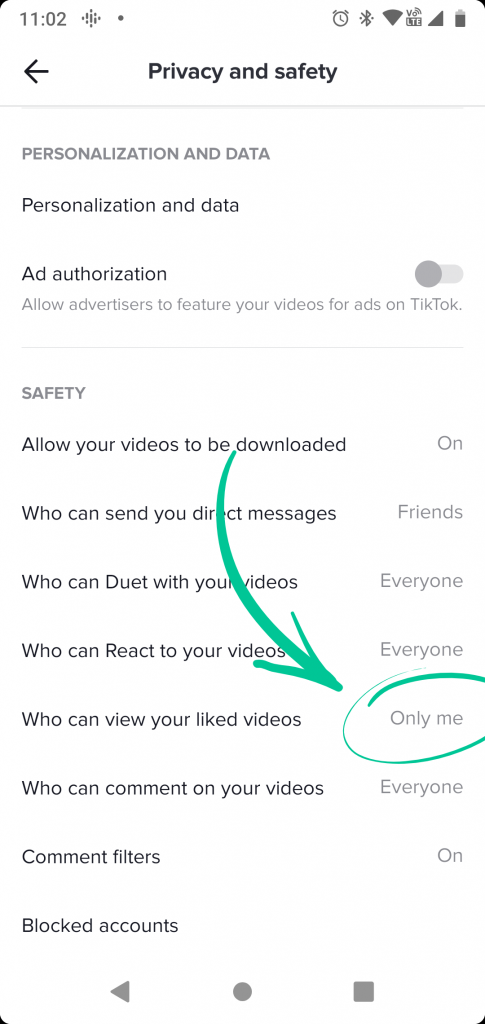
If you set it to Only me , you'll see an eye with a line through it on your Favorites tab.
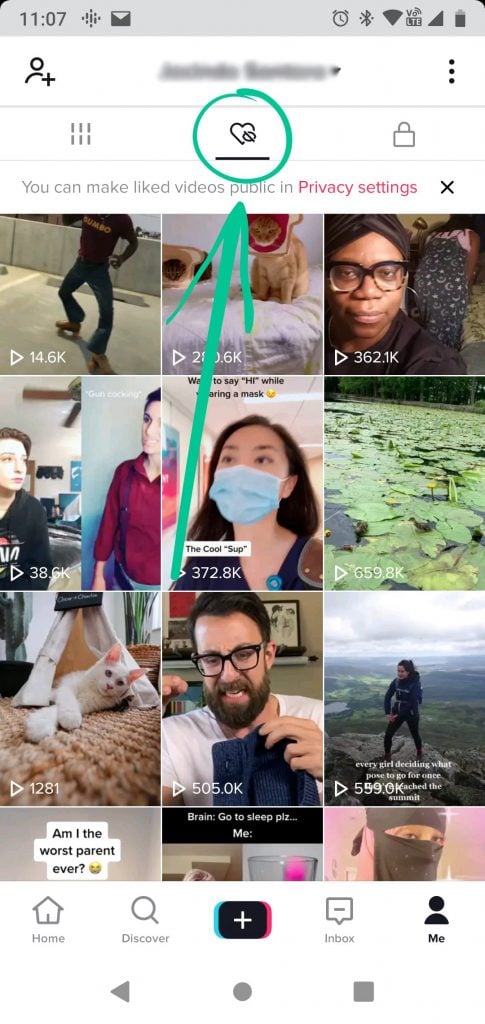
10. Enable Restricted Mode
Is there a TikTok trend that you just do not want to see anymore? Or hashtags that you want to avoid on your For You page? By enabling Restricted Mode , you can hide the content that doesn't interest you from your feed so TikTok shows you less of that kind of content.
To enable Restricted Mode, go to the Me screen, tap the three dots in the top right corner to open your settings, and tap Digital Wellbeing under the General settings.
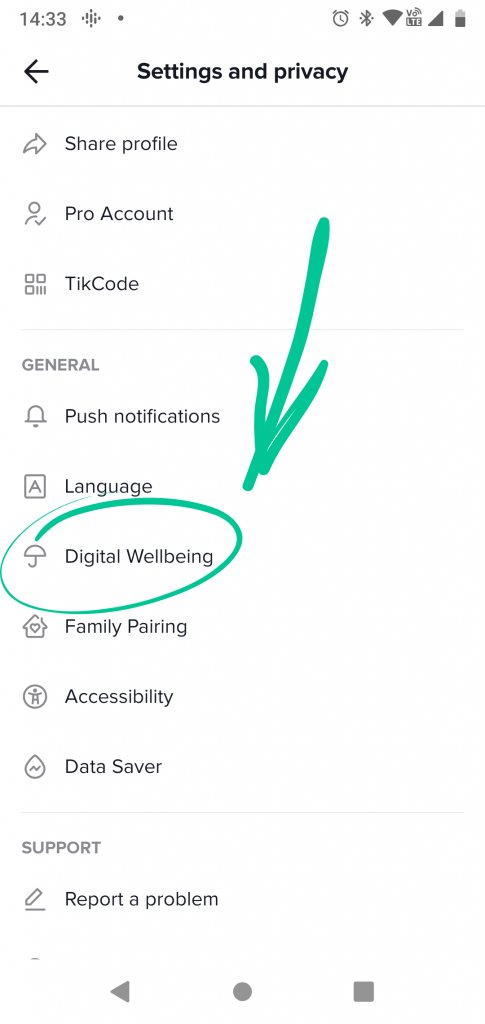
From there, you can turn on Restricted Mode.
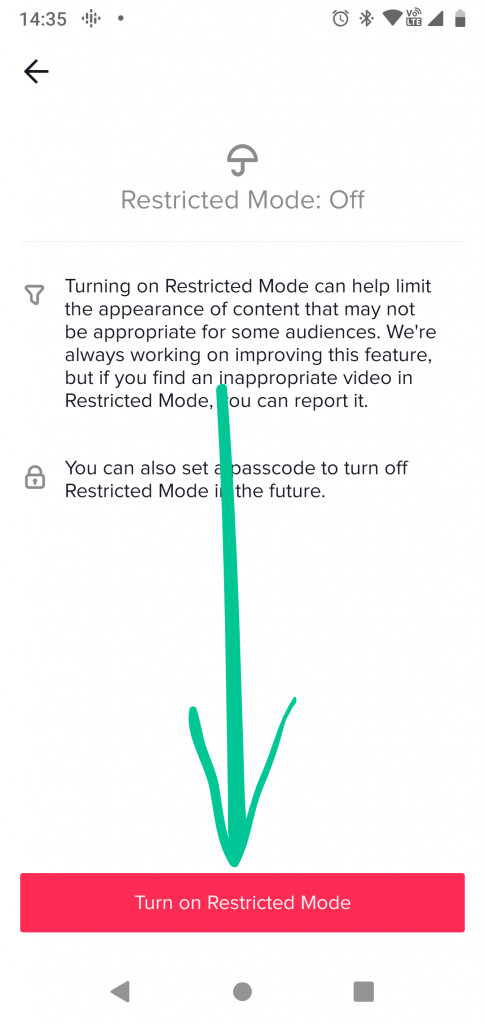
If you don't want to block whatever content TikTok deems "inappropriate," you can tag individual videos with Not interested by tapping and holding on a video to bring up a menu with a few options:
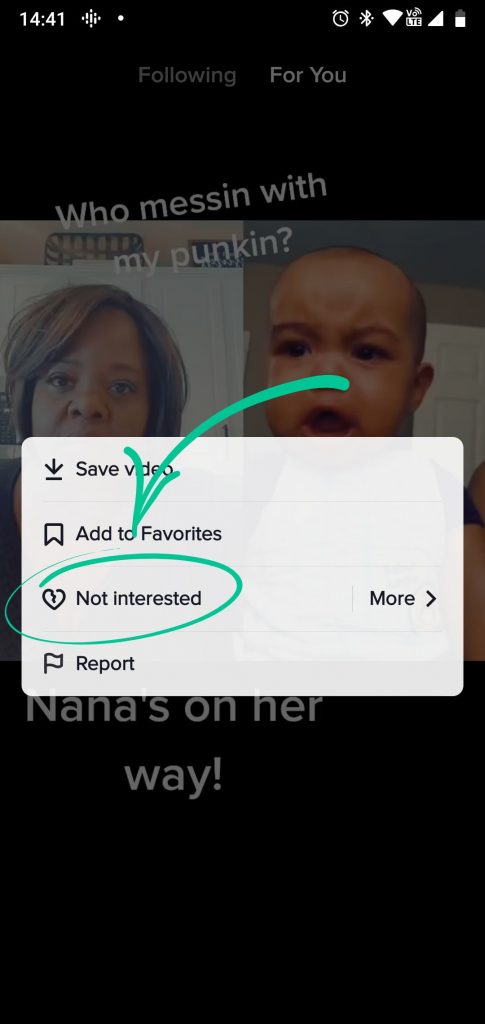
This lets TikTok know that you're not interested in the type of content included in a particular video and the algorithm will work to show you fewer videos like that.
11. Add a TikTok to Your Favorites
As you're scrolling through TikTok, there are going to be times when you watch a video that you want to be able to get back to easily. To do that, just tap and hold on any video to bring up that menu we just talked about in #10. Instead of tapping Not Interested, though, you'll tap Add to Favorites .
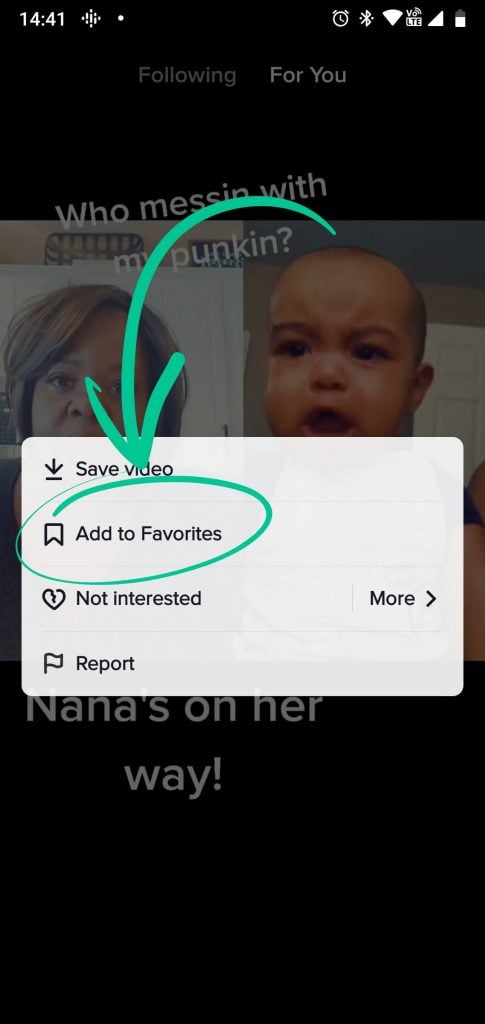
To find your favorites later, just go to the Me screen and tap the bookmark icon next to the Edit Profile button.
This will bring up your favorites section where you'll find your favorite TikTok hashtags, video and sound effects, and videos.
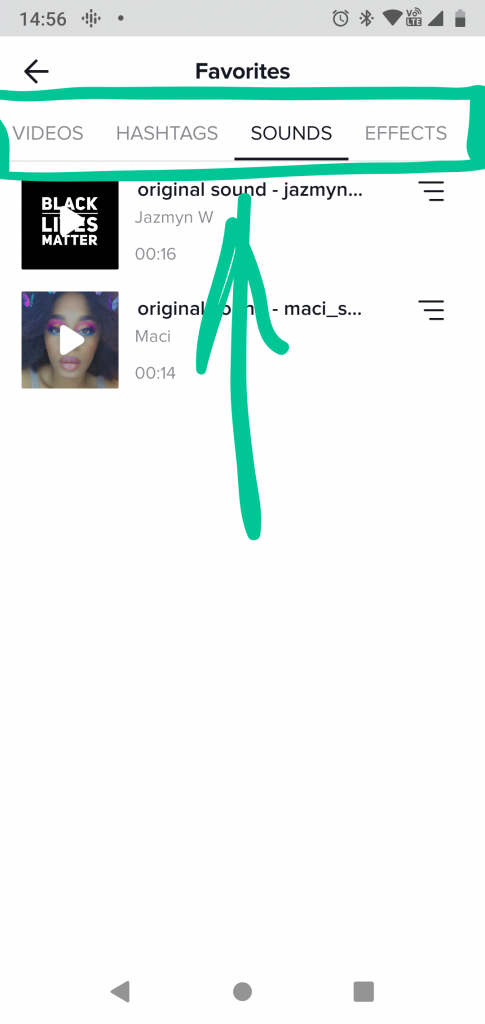
12. Change TikTok Video Language
To create a highly personalized TikTok experience, you can change the language of the content you see. You can easily do this by going to your Me screen and tapping the three dots in the upper right corner to open your settings. Once there, tap the Content preferences option.
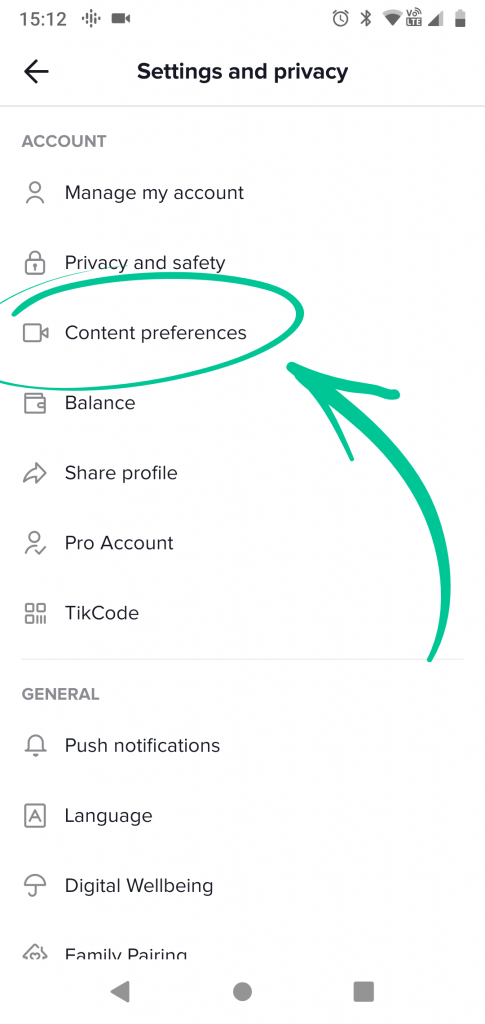
Next, tap Add language to bring up a list of languages.
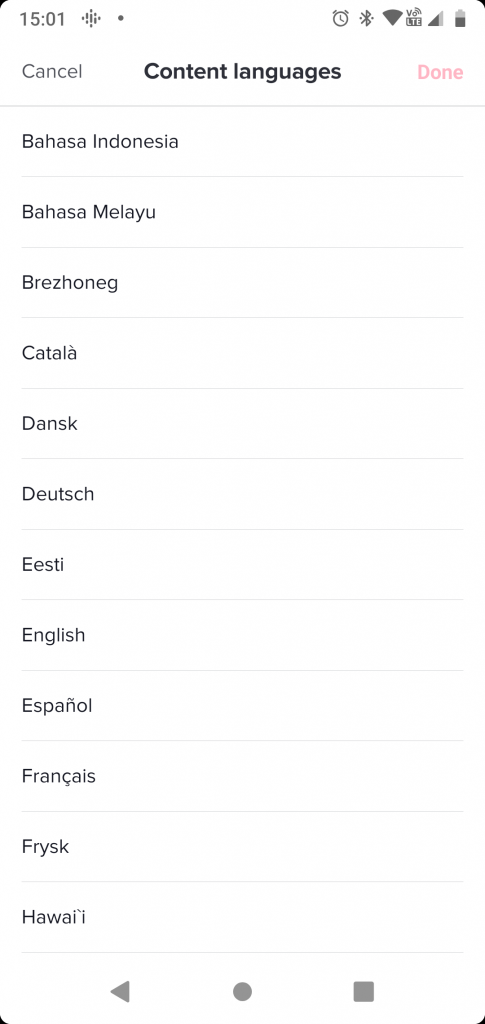
You'll start seeing TikToks on your For You page based on the chosen language, but you're probably still going to see a few videos in other languages, too.
13. Create a TikTok Duet
If you've spent any amount of time on TikTok, you've seen duets. These are the videos with a split screen where the original video appears to the right and the new video from the person creating the duet appears to the left, like this:
@lizzo##duet with @charlidamelio pov: when you thank Charli for using your song in a TikTok 😝 lol THANK UUUU HAPPY 32 million ##fyp♬ Cuz I Love You - Lizzo
You can create a duet with any video that allows duets. Just find the video you want to duet with and tap the share button on the right side of the screen. Then, tap Duet .
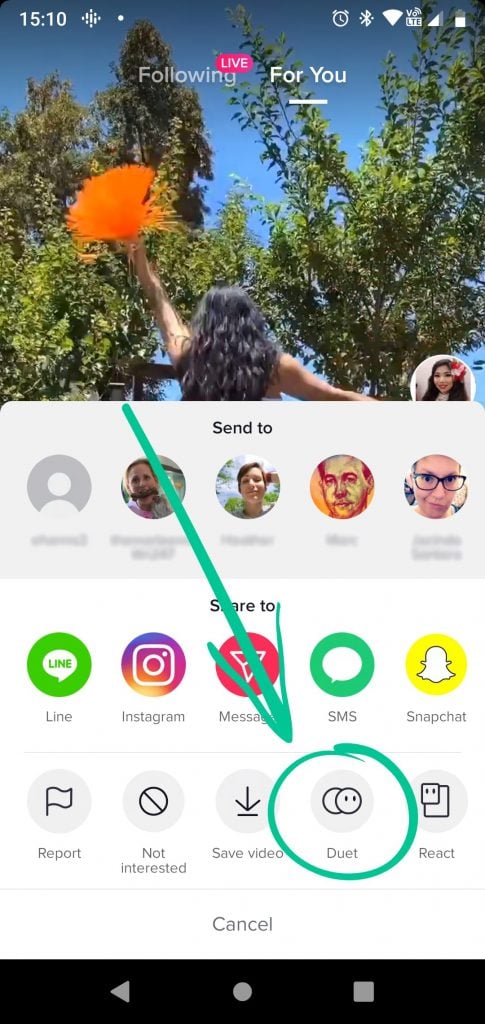
Now you can record your own clip by tapping the record button and edit it by adding effects, filters, and more. Then, post the TikTok as you normally would.
14. Create a TikTok Reaction
Reactions are similar to duets, but show up a bit differently:
@brandon_le_king@evanescencee ##pourtoi ##foryou ##foryoupage ##fyp ##duo ##duet ##react ##reaction ##viral ##goviral ##roadt2m ⬅️instagram:brandon.benist9_➡️♬ Someone You Loved - Lewis Capaldi
Just as you did with a duet, tap the share button on the right side of the screen. Instead of tapping Duet here, you'll tap React .
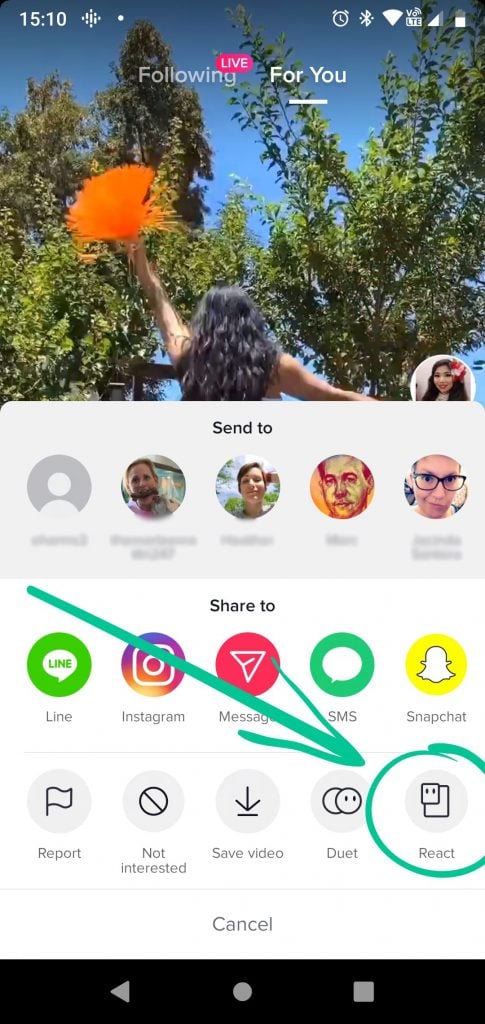
You'll then record your video by tapping the record button, adding your effects, and posting as you would normally.
The point of React is to record yourself reacting to another user's TikTok. While some creators script their reactions, it's a lot more fun to just record a genuine reaction.
15. Create a GIF From a TikTok Video
If you haven't started using GIF marketing , you're missing out. People love GIFs because they're short and engaging while still packing an emotional punch. And now you have all of TikTok to pull from.
To convert a TikTok into a shareable GIF, find a video that you want to convert and tap the share button to the right. Then, tap Share as a GIF (you'll have to scroll to the right to find it).
Choose where you want to share the TikTok or save it directly to your device.
Note: GIFs created this way will be watermarked.
16. Translate a Comment
If you're a TikTok influencer who gets a lot of attention on your videos, you're likely to eventually get a comment in a language that you don't speak or understand. Fortunately, TikTok has a translation tool that can help you easily translate those comments.
Just tap and hold the comment you want to translate to bring up a menu. From the menu, tap Translate .
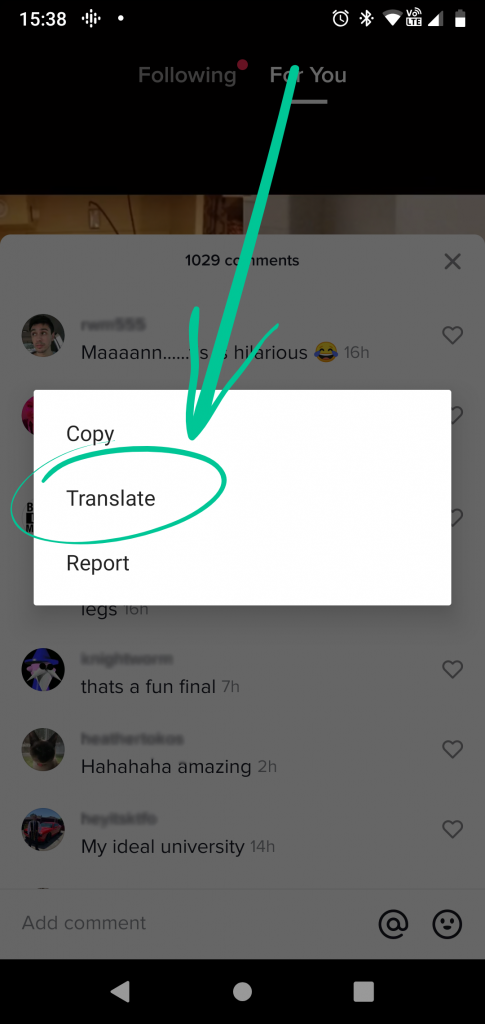
TikTok will translate the comment into the language you have set up in the TikTok app.
Use TikTok Hidden Features and Hacks to Drive Engagement
Whether you're one of the most popular TikTok influencers or you want to become a TikTok influencer , the TikTok hacks and TikTok hidden features we've shared here are going to do a lot to make your content even better. We recommend playing around with the app and saving lots of drafts—the more you use the app, the better your content will be. And don't be afraid to try out 3rd-party TikTok marketing tools to boost your marketing efforts.
To get started off on the right foot with TikTok, be sure to check out our TikTok influencer marketing guide !
How To Stop A Tiktok Without Touching It
Source: https://influencermarketinghub.com/tiktok-hidden-features/
Posted by: rodriguezquakfank.blogspot.com

0 Response to "How To Stop A Tiktok Without Touching It"
Post a Comment